4 must-have tips and tricks for the Apple Watch
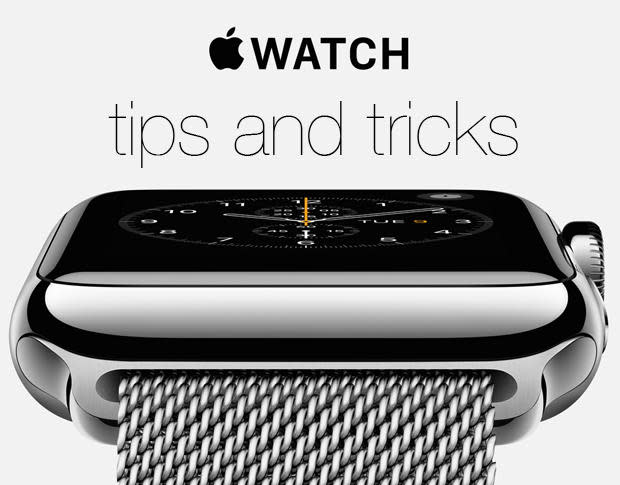
Apple Watches have been slowly making their way out to users over the past two weeks. It has many new features that we've never seen before on iOS, but a lot of features extend the built-in apps on the iPhone. While the Watch apps are a little more simplified than those found on the iPhone, they're still very capable apps that let you get simple, common tasks completed right from your wrist. Here are four tips for the built-in apps that will make your life easier.
1. Clear all notifications
Notifications are a mainstay on the Apple Watch. You can redirect notifications delivered to your iPhone so that you can deal with them as they come in on your wrist. While you can definitely choose which notifications will appear on your Watch, sometimes you may receive more notifications than you can deal with.
If this happens to you, you might consider clearing all of the notifications being displayed in the Apple Watch's Notification Center. Simply follow these steps:
Activate the Apple Watch
Swipe down from the top of the watch face to reveal the Notification Center
Force-tap on the Notification Center
Select the Clear All menu item (Figure A)
Figure A
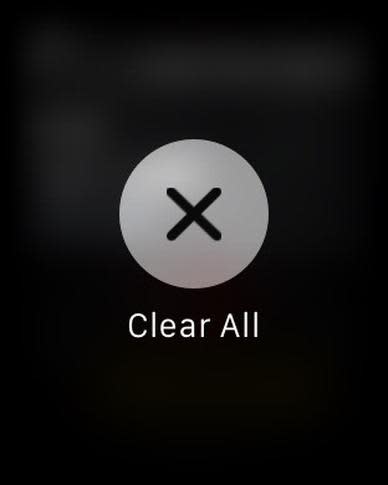
Force-tap on the Notification Center to get the Clear All option.
When you do this, the Notification Center will be cleared of all notifications.
2. Change default responses to new messages
You may have noticed that when you respond to an incoming iMessage, there are a select number of messages that you can choose from. These canned responses are pre-configured for you by Apple, but you can choose what to display here for one-tap responses.
To change these responses, follow these few steps:
Open the Watch app on your iPhone
Tap the My Watch tab
Select Messages | Default Replies
Edit the default replies to add your own responses that will appear (Figure B)
Figure B
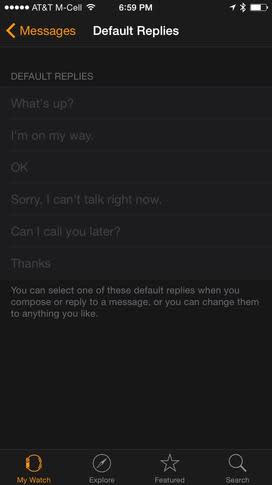
Default messages appear as placeholder text in the fields.
Once these changes have been made, the new custom responses will appear when responding to an iMessage on your Apple Watch.
3. Change the calendar view
If you're used to the Calendar view in iOS or OS X, where your entire day's schedule is displayed hour-by-hour, showing events as they come up, then you'll most likely want to change a setting on the Apple Watch that lets you see this same view.
Switching between list and day view in the Watch calendar app is easy. Here's how:
Activate the Apple Watch
Launch the Calendar app
Tap the main calendar view to show the list view of multiple days
Force-tap this view to get a button to switch to Day mode (Figure C)
Figure C
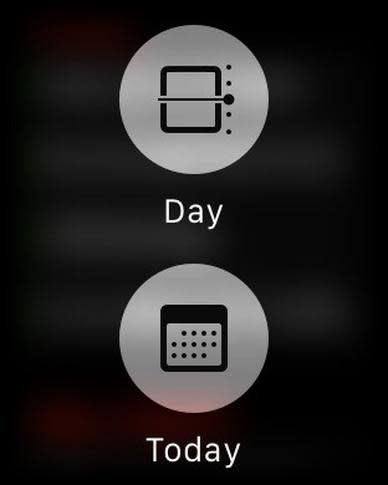
Day view shows your entire day by hour, while list view only shows events by day.
If you get tired of the day view, you can switch back to the list view by following these steps and selecting List when force-tapping.
4. Send your current location in an iMessage
iMessage is a great tool to instantly chat with your friends and keep in touch with family. With the Apple Watch (just like with iOS 8), you can send an iMessage to a friend or family member containing your location.
To do this, follow these simple steps:
Activate the Apple Watch
Launch the Messages app
Select an iMessage conversation thread
Once the conversation is opened, force-tap on the screen to get a Send Location button (Figure D)
Figure D
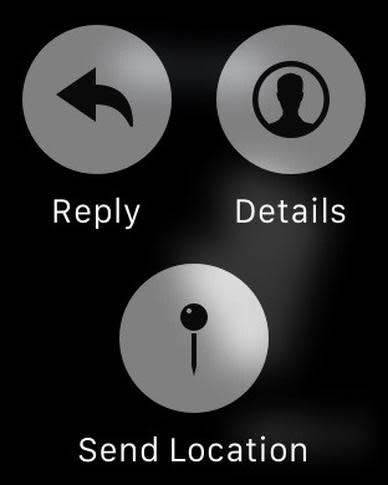
Sending your current location is easy with Apple Watch.
Tapping this button will generate and send an iMessage to the recipient containing your location that can easily be opened in the Maps app on Apple Watch, iOS, or Mac.
What other tips and tricks have you discovered with the Apple Watch? Let us know in the discussion thread below.

