Get back that new car smell with your Google device
There is nothing like new car smell ─ so many people will say. The same holds true with technology. When you first hold that mobile device, you know that months (or years) down the road, it will never run as well as it does at that moment of first contact.
However, if you happen to be an Android or Chromebook user, you can easily get back to that "new car smell". In fact, I highly recommend this on a regular basis ─ to keep your device running quickly and smoothly.
Because your Google devices all automatically back up to your Google account, resetting those devices to factory defaults is not only easy, it makes perfect sense. There are, however, a few caveats to this. First and foremost ─ the Google backup doesn't get everything. That data on your SD card? You'll want to use a different means to back that up ─ just in case. I prefer removing the SD card and (with the help of a card reader) copying that data from the SD card to a desktop. Also, with Android, if you happen to have a non-Gmail email account set up ─ and that account is not either an IMAP or Exchange account, you could lose data (the lesson for this is to always go with IMAP over POP).
The main point is simple ─ before you reset your devices:
Backup
Backup
Backup
I tend to powerwash my Chromebooks once a month and reset my Android phones to factory defaults once every six months or so (again, only after I know I have all of my data backed up). The difference in performance is, generally speaking, impressive ─ especially with the Chromebook.
How do you do this? With the Android device, you'll want to reset it to factory defaults. This is done in Settings | Backup & reset. From within that window, as seen below, tap Factory data reset and then tap Reset phone.
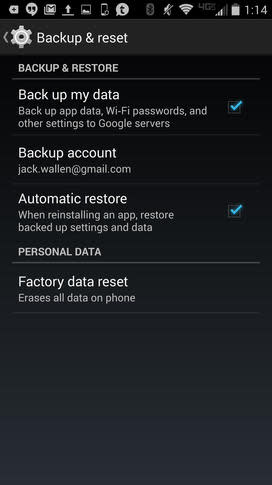
Image: Jack Wallen
Resetting the Verizon-branded Droid Turbo
Once the device has been reset, you will then associate it with your Google account. Once the Google account has restored, you can then restore all other data from whatever backup you used.
The Chromebook is not quite as straightforward. First and foremost, on the Chromebook, this process is called Powerwashing. To do a Powerwash on a Chromebook, follow these steps:
Open up Chrome
Click the Menu button (three horizontal lines in the upper right corner)
Click Advanced settings
Scroll to the bottom
Click Powerwash
When prompted, click Restart
You can also do this from the sign-in screen by hitting [Ctrl][Shift][Alt][R] and then clicking Restart.
Understand that this will delete all files from the My Downloads folders as well as resetting the device. When you log back into your Google Account, of course, your Chromebook will resync and all of your data should re-appear. The device will run like you just purchased it.
NOTE: The Powerwash cannot be done with managed devices. For managed devices, the data must be wiped.
If you want to keep those Google devices running like they did when you first held them, do not hesitate to backup your data and reset them to factory defaults. Doing this regularly will ensure your device doesn't suffer from slow down and will keep you from filling up precious storage thanks to various caches and forgotten downloads.

