Get collaboration and organization in one powerful mobile app

Like many of you, I'm incredibly busy. With multiple, simultaneous projects going on -- some solo and some collaborations -- it's very easy to get lost in the mire of tasks and due dates. Keeping this under control on your mobile device is really hit and miss... unless you have Trello on your side.
Trello is a very unique tool that claims to help you "organize anything." That claim is dead on. Trello allows you to manage your tasks, to-do lists, events, etc. with a card-like system that's incredibly powerful and easy to use. You can add details to each card, such as:
Checklists
Comments
Photos and videos
Who's working on that card
The last bit is very telling, as Trello allows you to collaborate with other Trello users.
With all of this said, let's install and use Trello to give your productivity a boost.
Installation
Installing Trello is quite simple (and FREE). All you need to do is follow these steps:
Open Google Play on your Android device
Search for Trello
Locate and tap the entry by Trello
Tap Install
Read the permissions listing carefully
If the permissions listing is acceptable, tap Accept
After the installation is completed, you'll find the launcher for the app on your home screen or in your app drawer (or both). Tap that launcher, and Trello will open.
Usage
When you first launch Trello, you'll have to sign up. The easiest method of signing up is using your Google account. You'll need to create an account in order to collaborate (it's worth it -- and still free). If you don't want to associate your Google account with the app, you can sign up on the Trello site (again, it's free) and use those credentials to log into the app.
Once you've logged in, you'll find yourself on the Trello main window (Figure A).
Figure A
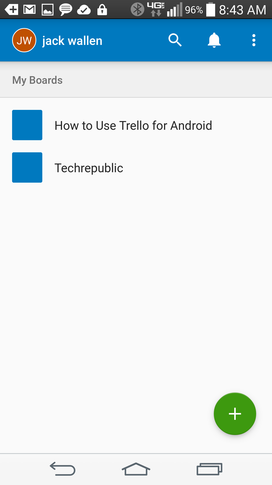
Trello installed on a Verizon-branded LG G3.
If you tap on the How to Use Trello for Android board, you'll get an immersive, interactive look at how you can make the most out of Trello. If you'd rather just dive in, you can create a new board. Simply tap the plus sign [+], enter a name for the board, and tap Create. When the board is created, it will automatically open (Figure B).
Note: Be specific with your boards. Don't just create a Work, Home, and Misc. board. Make sure each board represents, say, a specific project, department, or need. For example, if you manage a number of servers, you might consider creating a board called Servers.
Figure B
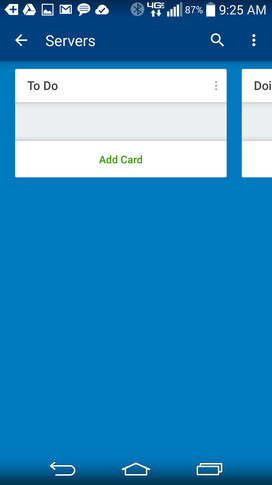
A brand new Trello board, ready for action.
If you swipe the screen to the right, you can see the different states of tasks. You have:
To Do
Doing
Done
New List
If you swipe left, from the right edge of the screen, the board sidebar opens (Figure C).
Figure C
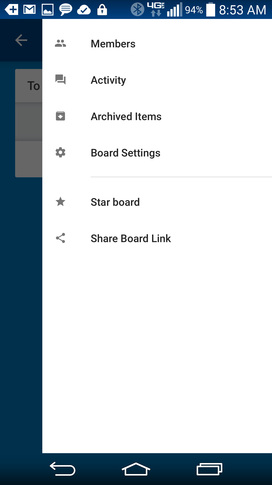
The Trello board sidebar.
Here you can configure the board, add members (for collaboration), check archived items, share the board, and star the board.
I won't walk through the detailed process of adding cards to the board (since it's as simple as tapping Add Card). Once you've added a card, however, there are a couple of things I'd like to point out. First and foremost is how you can add items to a card.
Say, for example, you've added a Web server card to this board, and you want to add a checklist of items to be done. Here's what you need to do:
Tap the newly created Web server card
Tap the plus sign [+]
Tap Checklist
Add items for the checklist (Figure D)
Tap the X when finished
Figure D
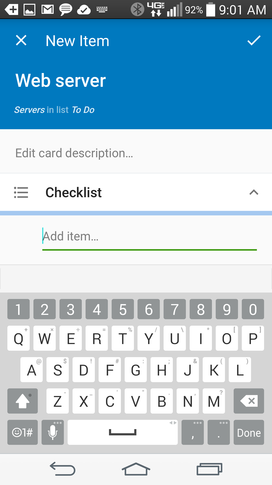
Adding a checklist to a card.
At this point, you have a checklist of items that can be checked off when completed.
One great feature of Trello is that you can collaborate on either an entire board or a single card. Here's how to do each.
Share a board:
From the board's main window, swipe left from the right edge of the screen
Tap Members
Tap the plus sign [+]
Enter a member email or Trello username
Tap Add
You don't actually share individual cards to members. What you can do is select which board collaborators can work with a particular card on a shared board. Here's how:
Open the card to be shared
Tap the plus sign [+]
Tap Members
Select collaborators by tapping each (Figure E)
Tap Done when finished
Figure E
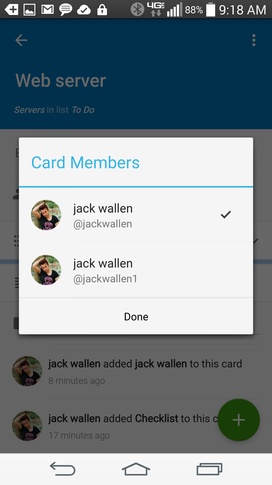
Collaborating on a specific card.
Trello is one of the most powerful organizational tools you'll find for your smartphone. If you need to add a collaborative, organizational platform into the mix, you can't go wrong with Trello.
How do you stay organized on-the-go? Do you rely on third-party tools, or do you stay within the tried and true Calendar/to-do list? Let us know in the discussion thread below.

