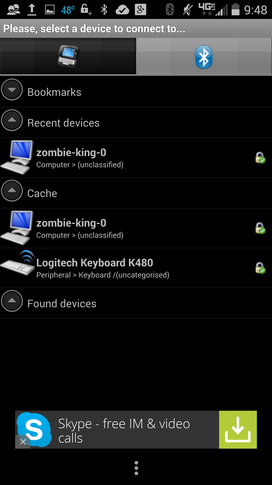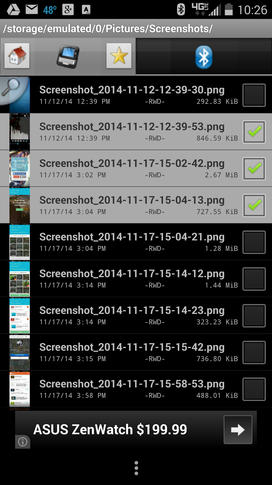Easily share files between Android and desktop via Bluetooth

bluetoothhero.jpg

Bluetooth can be a remarkable technology. With it, you can pair devices together for hands- and wire-free usage and an amazing assortment of peripherals. But one of the most overlooked uses of Bluetooth is file sharing. If you happen to have a desktop or laptop with a Bluetooth device, you can easily share files between your Android smartphone or tablet and that desktop. Let me show you how.
The desktop and device you have will dictate how you accomplish this tasks. Which direction you share files will also impact the process. I'm going to show you how to share files from a Verizon-branded Droid Turbo to an Ubuntu 14.10 desktop -- and vice versa.
There is one caveat to working with Bluetooth on Ubuntu Linux -- you need to install a small app called Blueman from the standard repositories (it can be installed from the Ubuntu Software Center). With this app, you can then set a device as trusted so files can be successfully shared (otherwise, they will fail every time).
Pairing
Before you share, you have to pair. To do this, first make sure Bluetooth is enabled on your desktop. Then, from your Android device, go to Settings | Bluetooth, and locate the listing for your desktop. Tap that entry (Figure A), and wait for the connection to be established (you may have to enter a security key for your desktop's Bluetooth device -- usually either 0000 or 1234).
Figure A
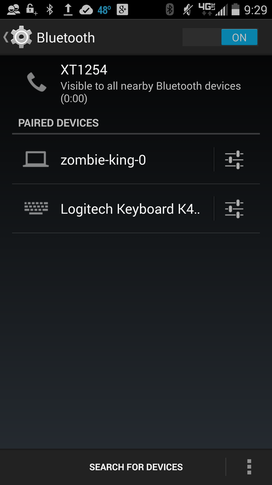
bluetootha.png

Available Bluetooth connections.
Now that you're connected, you can start sending and receiving files.
From Android to desktop
There are two ways to successfully share files from Android to your Bluetooth-enabled desktop:
Using the built-in sharing system
Using a third-party app
The simplest method is using the built-in system. However, if you happen to require sharing a file that doesn't allow sharing through the built-in system, you may have to depend on a third-party. One very well designed solution is Bluetooth File Transfer. With this application, you can connect to your desktop and, using the built-in file manager, transfer any file to your desktop.
First, the built-in sharing system. I'll demonstrate by sending an image from with the Photos app. Here's how:
Open Photos
Locate and open the photo to be shared
Tap the Share icon
Tap the Bluetooth icon (Figure B)
Tap to select the Bluetooth device to share the file to
When prompted on the desktop, tap Accept to permit the sharing
Figure B
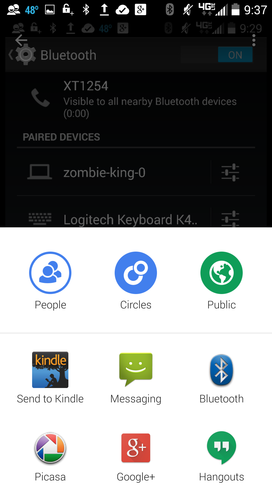
bluetoothb.png

Selecting Bluetooth as your sharing option.
The file should show up on your user's home directory (in the case of Linux, that will be ~/).
Let's say you have a file that doesn't include the built-in sharing menu. For that, you'll need to make use of a third-party solution. Let me walk you through the process of sending a file, via Bluetooth, using Bluetooth File Transfer. Install the app from the Google Play Store with the usual installation steps. Once the app is installed, use the following steps to send a file via Bluetooth:
Open the app
From the main window, tap on the Bluetooth tab
From the Bluetooth tab, tap the desktop you want to share with (Figure C)
Figure CFigure C bluetoothc.png
When prompted, select the protocol to use for the transfer (File Transfer Protocol -- FTP, Object Push Profile -- OPP, or Phone Book Access Protocol -- PBAP)
Once the connection is made, tap the local files tab
Navigate to the file to send
Select the file(s) to be shared (Figure D)
Figure DFigure D bluetoothd.png
Long-press one of the files and tap Upload
When prompted on the desktop, tap Accept
Wait for the files to transfer (Bluetooth is a bit slow)
From desktop to Android
This process is actually a bit easier but will drastically vary, depending on the operating system you're using. However, most platforms have developed a very user-friendly process for sending files via Bluetooth. I'll demonstrate using Blueman on Ubuntu 14.10, which should illustrate how easy sharing files can be. Here's the process:
Open up the Bluetooth app (in this case, Blueman)
Set the device to share files as trusted (right-click the device and select Trust, as shown in Figure E)
Right-click the trusted device, and select Send a File
Locate and select the file to be sent, and click OK
If prompted on your smartphone, tap to allow the transfer
Figure E
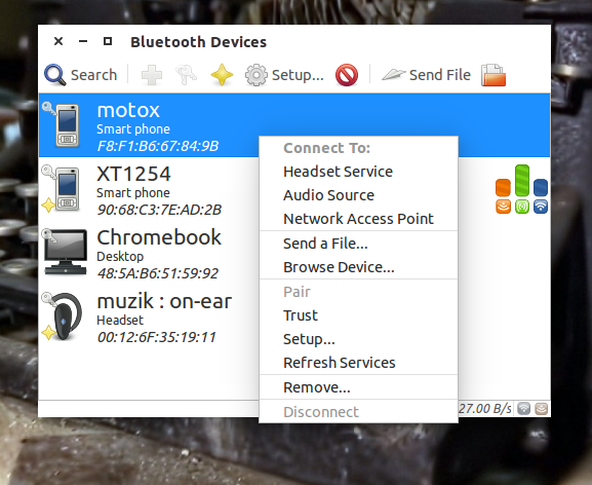
bluetoothe.png

Sharing a file to your smartphone with Blueman.
As I mentioned, depending on your platform, the process will vary -- but it shouldn't be any more difficult than what I outlined above.
Sharing files between your Android device and your desktop doesn't have to be a challenge. If you happen to have a Bluetooth adapter on your desktop, you can make this process even easier by taking advantage of the Android built-in sharing system.
How do you share files between your Android device and your desktop? Share your experience in the discussion thread below.