Get File Manager Gold and relive the Norton Commander experience in Windows 8.1
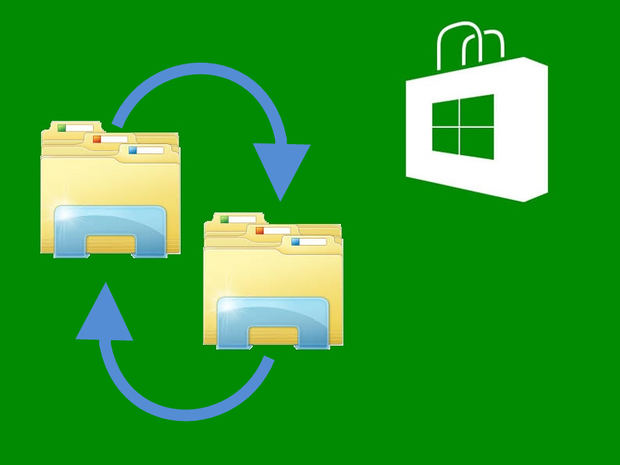
In the days of old, when DOS was the preeminent operating system, I -- like many of you out there -- used a program called Norton Commander as my main file management tool. Its interface consisted of two vertical panes that displayed two file lists. Each pane had its own navigation features, so it was very easy to display two separate directories in one interface. This configuration made it very easy to copy and move files from one directory or drive to another.
Ever since Windows appeared, I've been searching for an easy-to-use file management tool that provided me with a similar feature -- the ability to view two folders within a single window. Of course, there are literally hundreds of third-party file management tools out there that provide this type of interface, but many of them go way overboard in the feature department, which makes the learning curve a major undertaking. Furthermore, none of the tools that I've investigated has really come close to providing the simplicity that was the cornerstone of Norton Commander. However, I recently discovered a file management app on the Windows Store called File Manager Gold that looks and feels so much like Norton Commander that you may actually feel déjà vu.
Keep in mind that not only does File Manager Gold look like a vintage DOS program, it operates like one too. For example, while you can use the mouse to switch panes and select files, the app doesn't support drag and drop.
Taking a quick tour
In keeping with the Norton Commander tradition, File Manager Gold is very easy to use and provides a very basic set of file management features. In fact, once you have File Manager Gold up and running, you'll find the entire menu of options displayed at the bottom of the UI and associated with function keys 1 thru 11 (Figure A). You'll also notice that file types are color-coded to make it easy to discern a document from an executable, for example.
Figure A
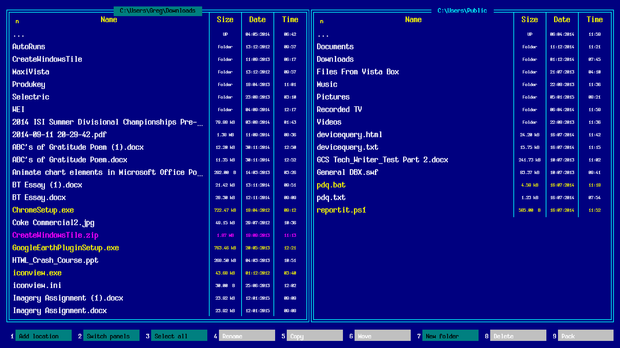
With its dual pane user interface and basic command set, File Manager Gold is easy to use.
You can switch between the two panels by pressing the [Tab] key. To select files for an operation, just point and right-click or press the [Spacebar]. You can then Rename, Copy, Move, or Delete the selected files by pressing the associate function key or by clicking the command name on the menu. You'll then be prompted to confirm the operation (Figure B).
Figure B
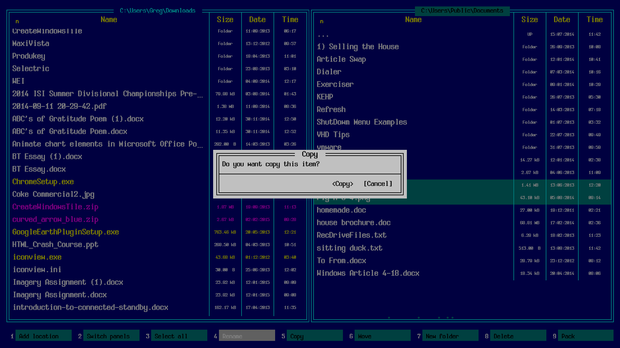
When you select one of the basic file management operations, you'll be prompted to confirm.
You can also create new folders by pressing [F7] or create Zip files by pressing [F9] (Figure C).
Figure C
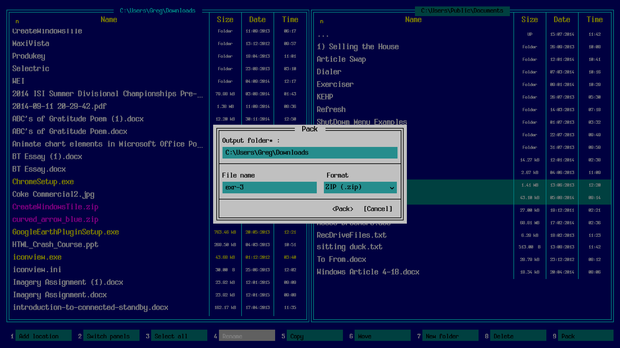
File Manager Gold allows you to create Zip files.
When you click a data file, File Manager Gold prompts you to select the application that you want to use to open it (Figure D).
Figure D
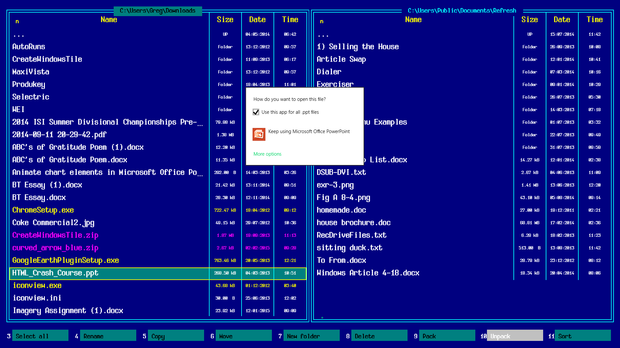
When you select a data file, you'll be prompted to choose an application to open it.
Getting File Manager Gold
As I mentioned, File Manager Gold is available on the Windows Store. Currently, the app is available for free. However, this may be a limited time offer.
Norton Commander
If you're interested in learning more about Norton Commander, you can check out the The History of Development of Norton Commander on Softpanorama. You can also investigate the Norton Commander page on Wikipedia. In addition, back in March of 2012, I created the TechRepublic screenshot gallery "Dinosaur Sightings: DOS File Managers," where I revisited the Norton Commander.
What's your take?
Did you use the Norton Commander back in the DOS days? Will you install the File Manager Gold app from the Windows Store? What file management system do you use? Let us know your thoughts in the discussion thread below.


