Keep chaos out of task management with Chaos Control

With the help of smartphones, our lives get busier every day. This has become an inevitability. No matter what you do, you are tethered to your device, and it helps create more chaos into your life. Fortunately, there are tons of apps out there that promise to help bring that chaos under control.
Most of these apps fall into the category of note-taking/day planning/life management tools. Evernote and Google Keep generally land on the top of those lists. But what if you really only need a solid GTD (Getting Things Done -- created by David Allen) app that will help you take control of task management? If that's what you're looking for, you'd have a tough time finding a better option than Chaos Control.
Chaos Control was designed with creative people in mind -- designers, developers, writers, startup founders, etc. With it you can manage:
Personal goal setting
Task/time management
Business and personal activity planning
Routine building
To-do lists, checklists, and shopping lists
Ideas and thoughts
The app features:
Cloud sync across all major mobile and desktop platforms
Android Wear support
GTD-inspired projects and contexts
Folders, sub-folders, and sub-contexts (nested folders in Premium version only)
Repeating tasks (Premium version only)
Cloud backup (Premium version only)
App lock with PIN code (Premium version only)
Export to calendar
Chaos Box (an inbox for unstructured tasks, notes, memos, ideas, and thoughts)
Notes
Reminders
Fast and smart search
There is a free app and a Premium version for $7.00 (USD). I highly recommend giving the free version a try before you drop the coin for the Premium. The free app doesn't have ads and runs without distractions or flaws. Let's install Chaos Control and see how it works.
Installation
To install Chaos Control, follow these easy steps:
Open the Google Play Store on your Android device
Search for Chaos Control
Locate and tap the app by Tarasov Mobile
Tap Install
Read the permissions listing
If the permissions listing is acceptable, tap Accept
Allow the installation to complete
Once it's installed, you'll find a launcher on your home screen or in your app drawer (or both). Tap the launcher to being the experience.
Usage
When you first open Chaos Control, a welcome screen will open and prompt you to swipe through the information. At the final screen, there are two options: Purchase Premium or Go to the App. Tap Go to the App, and you'll find yourself on the Chaos Control main window (Figure A).
Figure A

Chaos Control main window as seen on the Verizon-branded Droid Turbo.
At first glance, the app seems like nothing more than a calendar/task app. If you swipe right (from the left edge of the screen), a sidebar will reveal the heart of the tool (Figure B).
Figure B
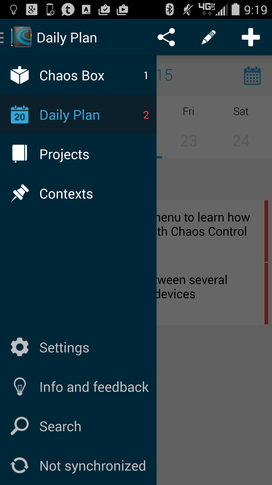
The Chaos Control sidebar ready to serve.
From the sidebar, I suggest you first visit the Contexts page. Contexts allow you to associate entries (such as tasks and calendar appointments) with a specific task, location, time period, etc. The one drawback of Chaos Control's context system is that it only allows you to associate an entry with one context.
The default list of contexts probably won't fit all of your needs. To create new contexts, do the following:
From the Chaos Control main window, open the sidebar
Tap Contexts
Tap the plus sign [+]
Give the context a name and an (optional) note
Tap the check in the upper right corner
You can now associate entries with your new context.
The next addition you'll want to make is in the Projects section. By default, there are three projects:
Business
Personal
One-step actions
If you want to create a new project (to better organize your tasks), do the following:
Open the sidebar
Tap Projects
Tap the plus sign [+]
Tap Project
Complete the details of the project (Figure C)
Tap the check when complete
Figure C

Creating a new project.
You'll notice, during the creation of a new project, that you can also select a folder, which allow you to get even more granular with your organization. Folders can contain multiple projects (that can, in turn, contain multiple tasks).
So the hierarchy is: Folders | Projects | Tasks
It's important to understand that, otherwise you'll have more chaos and less control.
From the Daily Plan window (the main window), it's very easy to create a new task. Tap the plus sign [+] and fill out the details (pay close attention when assigning the task to a Project and a Context). When you select a Project, if the project is already associated with a Context, the Context will automatically populate. When you've completed creating the task, tap the check, and the task will appear in the Daily Plan window. In the default Daily Plan view, the only tasks you'll see are tasks for that particular date and tasks with no specific start date. If you've created a task with a specific date, it will only appear in the Daily Plan view for that date.
Chaos Control probably won't replace either Evernote or Google Keep as your favorite repository for notes, reminders, and riffs... but as far as getting control of task management, it easily lands on top of my list of apps.
What is your go-to app for task management? Are you strapped to a calendar, or have you ventured beyond that organizational metaphor into apps specifically designed for task management? If so, what tool is your favorite?

