Get local news and weather with Google News & Weather

Google does a lot of things right with the Android platform. Google also is a master of information -- so it would only make perfect sense that the search and mobile giant would be able to successfully deliver news and weather right to your smartphone and tablet. That's exactly what you'll find with the Google News & Weather app.
Surprisingly, this app isn't rolled into Android, but it should be (it's that good). With this app, you can (without so much as a single configuration) quickly get local news and weather. You can also add and remove news topics and locations, plus change editions (between countries).
Each news story can be expanded (for a full summary), opened within your default browser, or shared (via the built-in Android sharing mechanism). If you're a news junkie, and you want an app that fits seamlessly into the Android ecosystem, Google News & Weather is what you want. Let's install this well-groomed news app and configure it to our liking.
Installation
Google News & Weather is free and can be found in the Google Play Store. Here are the steps for installation:
Open the Google Play Store on your device
Search for Google News
Locate and tap the entry for Google News & Weather
Tap Install
Read through the permissions listing
If the permissions listing is acceptable, tap Accept
Once the installation is complete, you'll find a launcher labeled News & Weather on your home screen or your app drawer (or both). Tap that launcher, and then swipe through the welcome screens to find yourself on the Google News & Weather main window (Figure A).
Figure A
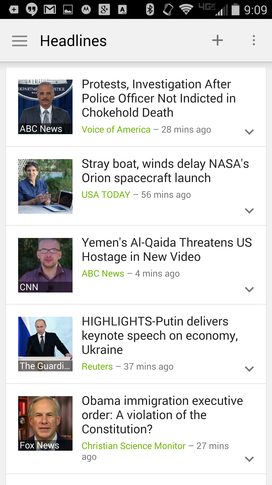
Google News & Weather running on a Verizon-branded Droid Turbo.
Usage
When you first open the app, you should notice it already has your primary location set. If you swipe right (from the left edge of the screen), the sidebar will open to show your location. You'll also see any other categories you might have set with other Google news apps (Figure B).
Figure B

The News & Weather sidebar.
From the sidebar, you can get instant access to locations and topics. Just open the side bar and tap on the topic you want. All news items related to that topic will appear in the main window. Note: The only time the weather card appears is when you're in a location (not a topic).
If you want to add a location or topic, tap the plus sign [+] on the main window. From the pop-up, select to add either a topic or location. Let's first add a new location. Once you tap Add location, you'll be prompted to enter either a city or postal code (Figure C).
Figure C

Adding a new location to News & Weather.
Once you've added the location, the news and weather for that location will appear in the main window. To switch between locations, swipe right (from the left edge of the screen), and select the location you want to view from the side bar.
As you add locations and topics, they'll be appended to your current list. This means that if you add a new location, it will wind up at the bottom -- so switching between locations might require swiping right, swiping down, and tapping the new location. Fortunately, you can re-order the locations and topics. Here's how:
From the Google News & Weather main window, tap the menu button (three vertical dots in the upper right corner)
Tap Manage sections...
Locate the section you want to move
Tap and hold the left drag handle (far left -- three vertical bars)
Drag the section to the new location and release (Figure D)
Repeat until you have all of your sections in the perfect order
Tap the left-pointing arrow (top left) to return to the main window
Figure D
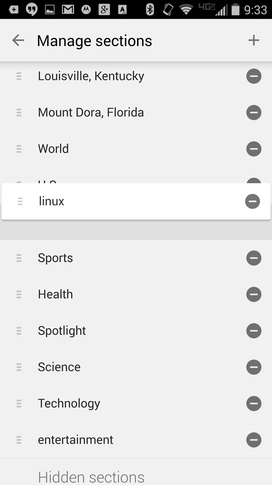
Drag the section to the new location.
As I mentioned, you can also change editions. What this allows you to do is easily switch from country to country. To switch to a different edition, tap the menu button on the main window, tap Change editions, and select the edition you want from the drop-down menu. If you opt to customize a different edition, you'll lose the customizations you've done for the previous edition, so your best bet is to leave the other editions as-is. You'll also notice that when you switch editions, your sidebar changes as well. Each topic in the new sidebar only reflect news for the currently selected edition. To get back to your customized sections, switch back to your default edition (which is done in the same way you switched editions).
When you find a news item you want to read, you have two options: 1) view the quick summary or 2) view the full story in your default web browser. To view the quick summary, tap the downward-pointing arrow associated with the story's card. This will open the summary of the news item and any related stories (Figure E).
Figure E
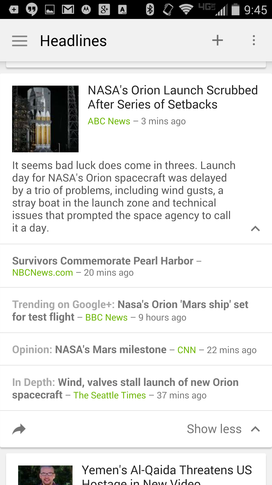
Summary of the Orion Launch being scrubbed today.
To open the full story for the item, simply tap the associated image with the listing.
If you're looking for a weather and news app that's incredibly easy to use, look no further than Google News & Weather. With its customizations and Google card-like look and feel, you'll find this particular news feed app to be about as good as it gets.
Are you a news junkie? If so, how do you prefer getting your news on your mobile device? Share your preference in the discussion thread below.


