Manage your work shifts with Shifts for iOS
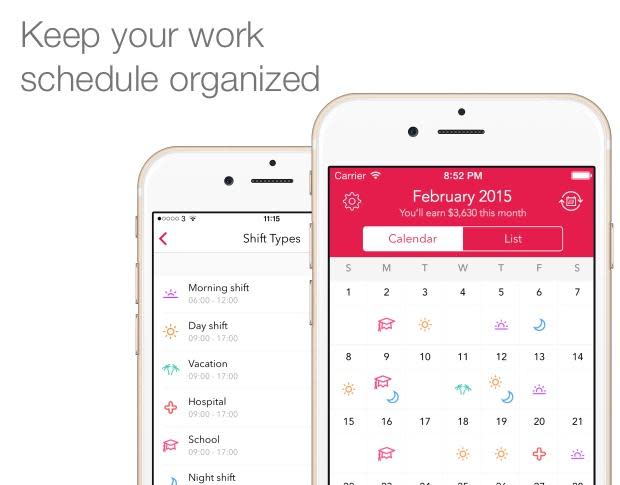
If you work multiple jobs, and those jobs have rotating shifts that require your attention, it may sometimes be difficult to keep everything straight in your head. With the Shifts app for iOS, however, you can see a calendar outlining your shifts at work and even receive alerts for upcoming shifts. Let's take a look at how this app can save you time and your sanity.
Creating a shift
To create a shift using this app, perform these steps:
Purchase and download the Shifts - Shift Worker Calendar for $1.99 (USD)
Open the Shifts app
Navigate to Settings | Shifts
Once here, tap the plus sign [+]
You'll be presented with a dialog that lets you specify the shift type (Figure A)
Figure A
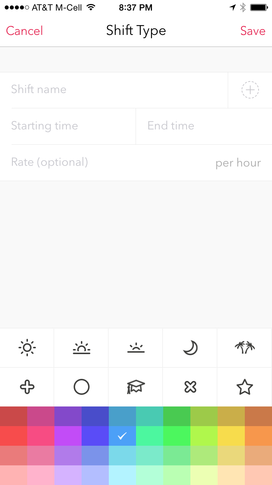
Setting up a shift with the Shifts app.
On this screen, you can enter the Shift Name, Start/End time, and the Rate for automatic salary calculations within the app. If you tap on the plus sign [+] in the Shift name field, you can set a color and icon to denote this shift on the iOS calendar.
Create a rotation
Sometimes you may need to add rotating shifts. Follow these steps to create a rotation inside of the Shifts app:
Open Shifts
Navigate to Settings | Rotations
Tap the plus sign [+] to create a new rotation (Figure B)
Figure B
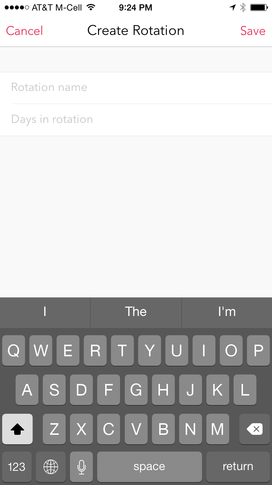
Creating a rotation will let you specify the days for the rotation.
From here, fill in the form -- including a rotation name and number of days in the rotation -- and press Save.
Adding a shift to the calendar
You can also easily add a shift to the calendar. Here's how:
Open the Shifts app
Open Calendar view
That the plus sign [+] at the bottom of the screen
Type the name of the shift that you want to add to the calendar, and then tap the applicable calendar days (Figure C)
Figure C
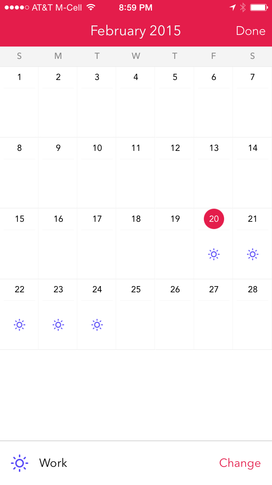
You can change the current shift you're adding by pressing the Change button.
Add as many shifts to the calendar as you wish. You can flick left and right to change the month on the calendar view.
When you're finished, press the Done button at the top of the screen to save the changes. The icon and color you selected for the Shift will appear on the dates that were selected.
Using alerts
If you want to be alerted for your upcoming work patterns, simply turn on alerts. Here's how:
Open the Shifts app
Navigate to Settings
Enable the option for Alert me about shifts
You can select whether it should alert you when your shift begins or hours / days before the shift begins, depending on your preference. You can also select the alert Tone that will be used with the shift notification.
What calendaring app do you prefer, and why? Share your opinion in the discussion thread below.

