Link now... with Google Docs on Android
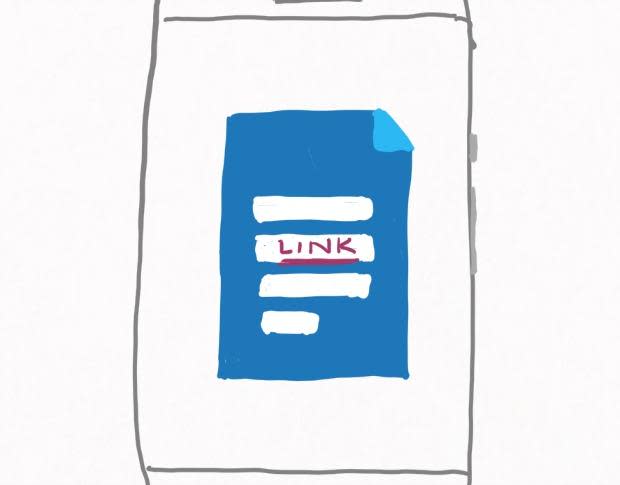
Some documents work better with links. With links, a meeting agenda provides one click -- or tap -- access to related meeting materials. With links, a how-to document gives readers the opportunity to watch a related video. With links, a planning document points to related research or an up-to-date report. A link may also invite us to act: to sign up, to buy, or to share.
Web writing depends on links. Tech articles link to companies, products, and support pages. Professionals share links -- and comments -- with colleagues. Educators ask learners to read documents, watch videos, and explore apps with links.
Links are important: Google's founders built a powerful search engine on the strength of links.
But you couldn't create a conventional link in Google Docs on Android until Google updated the app in February 2015; instead, you had to type the entire link. Short links, like www.google.com, looked legible. Long links produced hard-to-read text.
Before the update, you had to enter and display the entire link, like this: https://plus.google.com/112520969446868076741/posts/BfswFcifjcd. After the update, links can look like this. In other words, you can now create a link that appears as a standard web link (Figure A).
Figure A

How to add a link in a Google Doc with the Android app.
To create a link in the Google Docs for Android app:
Select text.
Tap the three dot menu.
Tap Insert text.
Add your link.
Tap the checkmark.
Notice that the app offers two suggested links based on the text selected.
The mobile app also supports links to bookmarks, although bookmarks must be created with a browser. In Google Docs, a bookmark links to a specific spot in a document. For example, while in your desktop browser, you might select the section title Vacation in an employee manual, then choose Insert, Bookmark. Switch to Google Docs on Android, open the same document, and insert a link: your Vacation bookmark from the desktop will display as a possible link destination (Figure B).
Figure B
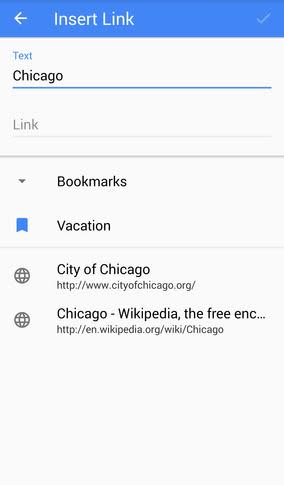
Link to any URL, to suggested search results, or to existing in-document bookmarked locations.
Interestingly, suggested links don't include your other Google Drive documents -- only web results and in-document bookmarks. To create a link to another Google Doc, Sheet, or Slide, you'll need to obtain, copy, link, and paste the URL for your target document.
Tap an existing link in Google Docs on Android, and you'll access three options: Follow Link, Unlink, and Edit Link. Each option does exactly what it says.
The first option, Follow Link, offers a bit of mystery. You tap the link, then choose and Follow without a hint of your destination. That's a contrast to the full browser, where the target URL displays when you click on a link. There's no similar preview option on mobile. The workaround? Tap Edit first to view the URL, then go back and choose Follow Link after you view the link (Figure C).
Figure C
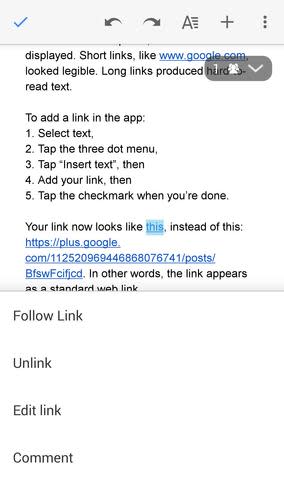
Follow, modify, or remove a link.
The Google Docs app for Android omits the ability to create links formatted as citations. There's some logic to this: MLA, APA, and Chicago style citations were created in a paper-based era. If you need formally formatted citations, switch to Google Docs in a full browser, not the Android app (as of February 2015).
Full citations have value: they display the entire link. At the same time, full links also make documents hard to read on mobile devices. (To add a citation in the browser, select text, then press Ctrl-K to insert a link, then select Find More. This displays the Research Tool. Select the small arrow to choose a citation format. Then choose the Insert link or "" button. The citation option adds a footnote that contains the complete URL.)
I welcome the ability to add links to Google Docs on Android. With links, Google Docs for Android lets me write a document, then publish it online. I like the ability to use an Android device to link to a useful article on web writing, a post about Google Drive, or a video containing a useful tip for Google Slides (on Android). I suspect most other Android users of Google Docs will, too.


