Prepare your Android device for disasters with this master plan
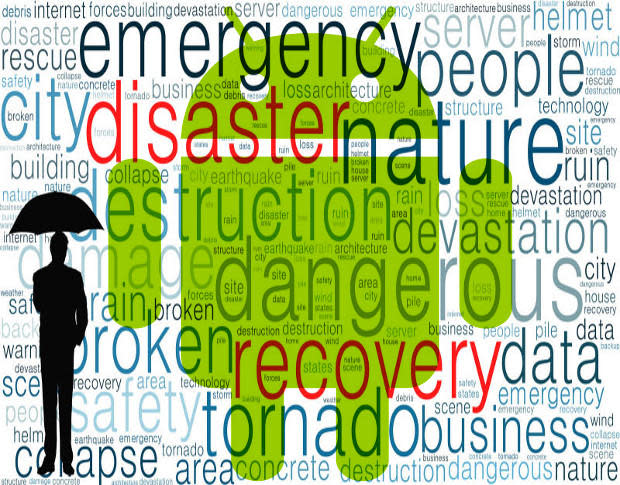
When tragedy strikes your electronic devices (and there's no way around that inevitability), will you be ready? Will your data be backed up? Will the process of purchasing another phone be as simple as firing it up, associating it with your Google account, and waiting for the data to sync?
In a perfect world, the answer to all of those questions is a resounding "yes." However, we don't live in a perfect world. So when that push comes to the inevitable shove, things will go wrong. To that end, I outline a solid backup scenario for you, so you don't have to worry that you'll leave data behind.
This master plan will cover backing up: apps, app data, photos, call/SMS logs, and miscellaneous. I want to do this without relying on a single, third-party solution (though there will be third-party solutions to back up the likes of call and SMS logs).
Note: The best-laid plans can still go astray. My plan will cover most normal instances, but it is not perfect -- you might have to make adjustments.
An outline of the master plan
I am assuming you use Google for your email. If you have other email accounts, make sure those accounts are not POP accounts; otherwise, you risk losing email. With IMAP email, all you have to do is re-configure the account and the email will populate in the Android client. The only trustworthy method of restoring email settings (other than Google email) is by using Titanium Backup (which requires Root).
The big Google picture
By enabling a few settings, you will automatically back up all of this data to your Google account:
Contacts, email, and calendars
Chrome browser data
Google Talk chat logs
Some system settings
Apps and other purchased content
Photos (with some exceptions)
The first setting is in Settings | Backup & Reset, where you will want to make sure that Back Up My Data and Automatic Restore are enabled (Figure A).
Figure A
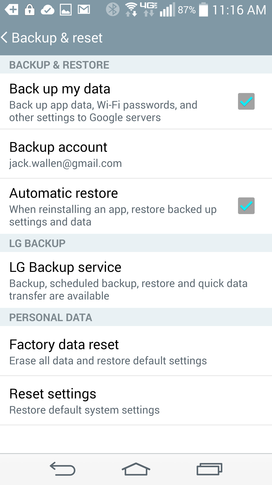
Enabling backup on the Verizon-branded LG G3.
Now navigate to Accounts | Google and then tap the Google account you have associated with the phone. From within this screen, tap to enable everything you want to sync with your account (Figure B).
Figure B
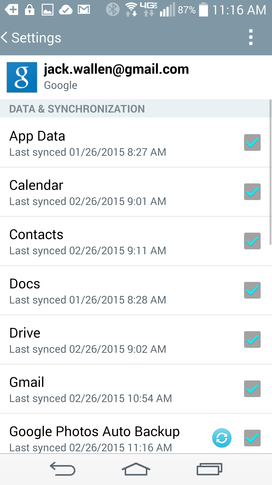
Enabling everything for syncing with your Google account.
SMS/Phone logs
If you use Google Hangouts as your SMS client, the built-in backup will catch all chats performed within Google Hangouts; SMS messages will not, so you have to use a third-party app for this -- SMS Backup & Restore is by far the best in breed for this task. With this app, you can back up your SMS locally or via email/cloud. The app does not back up your phone logs, so I recommend turning to Call Logs Backup & Restore. Both of these apps can be scheduled, so you don't have to worry about manually backing up on a regular basis.
Photos
Some photos do not find their way to your Google cloud storage or into the Android Gallery app, because the Gallery app is not linked to Google account cloud storage. You must turn to Google Photos.
When you first run this app, it will ask you to turn on the Backup. Do this (making sure to enable Back Up Folders On Device -- Figure C) and tap TURN ON.
Figure C
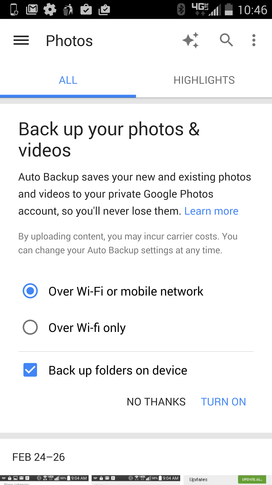
Enabling Google Photos backup on the Verizon-branded Droid Turbo.
Every photo on your device will make its way to your Google Plus account, and you can access those photos from any Android device associated with that account.
Miscellaneous
There will be certain areas of your Android device that will be missed. For example, if you use a third-party home-screen launcher, you will want to do a backup of the settings (if available). Back up those settings to your cloud (or SD card, if available) and then restore them once you've reinstalled the app.
Reinstalling apps
Believe it or not, Google has you covered. Not that all your previously installed third-party apps will automatically reinstall themselves, but it's not nearly as big of a hassle as you might think. Once you have the new phone associated with your Google account, do the following:
Open the Google Play Store.
Swipe right from the left edge of the screen.
Tap My Apps.
Tap the ALL tab.
A listing appears with all of the apps you installed from your Google account (Figure D). You can go through the list and easily install those apps by long-pressing the listing and then tapping INSTALL.
Figure D
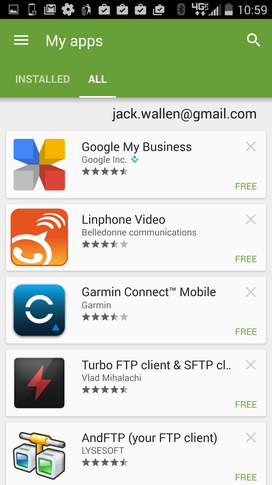
Every app you've ever installed from your Google account, ready to be reinstalled.
At this point, you should have the ability to get the majority of your data from one device to another. The next step (which will be addressed in an upcoming piece) is doing a full image of a device.
Do you spend the necessary time to make sure your Android device is backed up? Would your transition from one device to another be painless? If so, what is your Android disaster recovery plan?


