Pro tip: Use AirDrop to send files between Mac and iOS devices

AirDrop technology was introduced on the Mac with OS X Lion (10.7) to transfer files wirelessly with Macs and later on iOS 7 as a way to transfer files between iOS 7 devices. However, it wasn't until iOS 8 and OS X Yosemite that iOS and Mac devices could send files between each other. Now that this is the case, file sharing between these devices is even more seamless and powerful.
What is AirDrop?
AirDrop is a way to share files between your Mac and iOS devices. It utilizes all available connection techniques to create a network connection between the computers and share files. It works over Wi-Fi and Bluetooth, providing connection and file transfers even if your two devices are not connected to the same two Wi-Fi networks or if you happen to be in a remote location without cellular service.
Initial Setup
There's little to no additional setup required to use AirDrop. The only thing that you might want to change is how your device is shown to others who are looking to share with another device. Here's how:
Open the Control Center by swiping up from the bottom of the screen on iOS
Tap on the AirDrop feature (Figure A)
Select the appropriate choice for how you'd like your device to be shown
Figure A
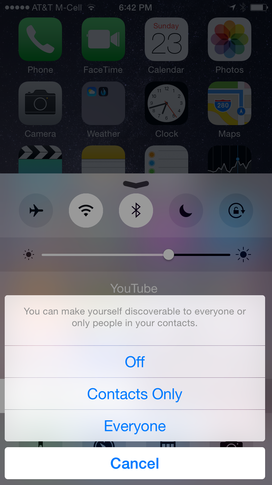
Setting to Contacts Only means that your device will not appear on stranger's devices when sharing.
If you choose "Contacts Only," then only other iOS devices whose users have you in their contacts will be able to see and share items to your device. If you choose "Everyone," then anyone nearby can see your device and offer to share files with it.
In order to use AirDrop, you'll need to have your iOS device unlocked -- you don't have to be on the home screen, just have the device turned on and unlocked. On the Mac side of things, you'll need to have the AirDrop section of the Finder opened in order to see local devices. We'll go more into detail of using the AirDrop feature in the two sections below.
Using AirDrop between iOS and Mac
In order to use AirDrop between iOS and Mac, you'll need to have a compatible Mac running OS X Yosemite and an iOS device running iOS 8. Once you have that, here's the steps to share a file from the Mac to the iOS device:
Unlock your iOS device from the lock screen
Open a new Finder window on your Mac and select AirDrop from the sidebar (or press [shift]+[command]+[R] on the keyboard in the Finder window)
From the AirDrop view, the available devices to share with will appear in bubbles (Figure B)
Drag and drop a file from the Finder to the bubble representing the device you wish to send the file to
Figure B
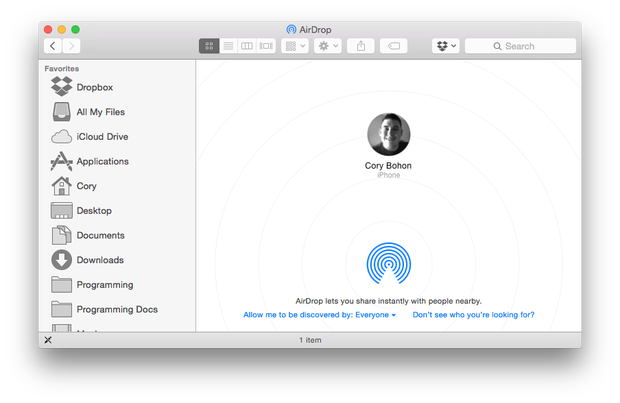
All of the local devices that have AirDrop enabled will be assigned to a bubble on the screen, allowing you to drag-and-drop files onto the devices.
Depending on if the sharing device is trusted or not (on the same iCloud account), then you may or may not get an "Accept" dialog that appears on the iOS device. Once the iOS device has accepted the file transfer, then the file will be sent from your Mac to the iOS device.
When the file transfer has completed, you'll see the file on the iOS device open in whatever default application has been assigned for that file type. For example, photos will be stored and opened inside of the Photos application, Pages documents inside of the Pages for iOS app, and so on.
If you're transferring files from your iOS device to your Mac, your files will be placed inside of the Downloads folder in your Home directory on the Mac.
Using Airdrop between two iOS devices
If you wish to share files between two iOS devices, you can use a similar process as above. Follow these steps:
Unlock both devices from the iOS lock screen
On the device you wish to share a file from, navigate to an application that includes AirDrop functionality (in this example, we'll use the Photos application)
Select a photo to open up the single photo view
Click the Share button
Select the device that you wish to share the photo with in the AirDrop view at the top of the share sheet (Figure C)
Figure C
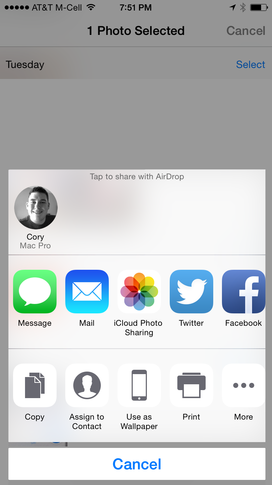
The iOS 8 share sheet features an AirDrop panel at the top that shows all local devices that you can share files with.
After doing this, the device that you just shared the photo with will receive a notification and will be asked to Accept the transfer. Once the transfer has completed on the second device, the file will open in the default application for that file type. Again, if you selected a photo to share, it will be opened in the Photos application.
Local-only
AirDrop functionality is only for devices that are in close proximity to each other. If you need to share files with devices that are not in the same room as each other, then here are a few alternatives to sharing files:
iMessage (you can drag-and-drop multiple file types into an iMessage and send them that way)
Cloud.app (drag-and-drop files onto the Cloud app and use a share link)
Dropbox public link sharing (you'll receive a link to the document in your Dropbox account that can be shared with others)
Do you use AirDrop, or perhaps you know a better way to share files between your iOS and Mac devices? Let us know in the discussion thread below.

