Pro tip: How to connect a thumb drive to your Android device

We carry information with us all the time -- on our phones, tablets, laptops, and thumb drives. That's right, those handy flash drive devices we often take for granted can carry gigabytes of data. This is great, especially when your mobile device doesn't include micro SD card expansion. If you have a device, such as the Motorola Moto X, what do you do when you want to listen to a lengthy playlist on your device or need get data from a thumb drive handed to you by an exec on the road, when you don't have your laptop handy?
You plug that thumb drive into your Android device and work.
Naturally, not all thumb drives include a micro USB connection (such as the SanDisk Ultra 32). For those that don't, you'll need a handy cable, such as this micro USB OTG adapter (OTG = On The Go).
There's one caveat. Not all Android devices support OTG. Starting with Android 3.1, the platform supports USB hosts -- but not all systems work as expected. To find out if yours does, install the USB Host Check app. Fire up the app to see the results of the test (Figure A).
Figure A
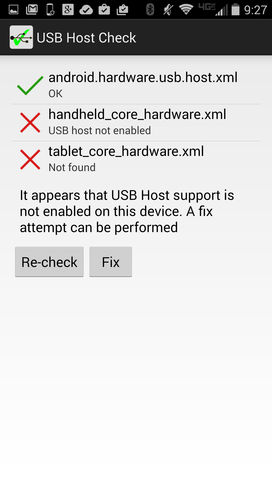
Testing the USB Host support on a Verizon-branded Droid Turbo.
If prompted, tap the Fix button to see if any fixes are necessary. Note: Even if the results say USB host isn't enabled, that doesn't mean this won't work (sometimes the service is only enabled when a USB device is plugged in).
Once you've tested to make sure your device supports OTG, insert (or connect) the thumb drive. Next, open a file manager (I'll demonstrate with ASTRO File Manager -- one of the best for this) and navigate to the USB drive. With ASTRO, navigating to this drive is done with the following steps:
Open ASTRO
Swipe right from the left edge of the screen
Tap Locations
Tap usbdisk (Figure B)
Navigate to the folder on the thumb drive
Figure B
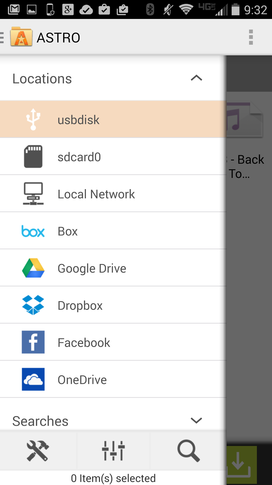
Navigating to the thumb drive with ASTRO File Manager.
You can now use that USB drive with your Android device. Once you're finished, you might want to unmount the drive before removing it. Here's how (the steps may vary, depending on your device):
Open Settings
Tap Storage
Scroll to bottom
Tap Unmount USB On-The-Go storage (Figure C)
Tap OK
Remove the thumb drive when prompted
Figure C
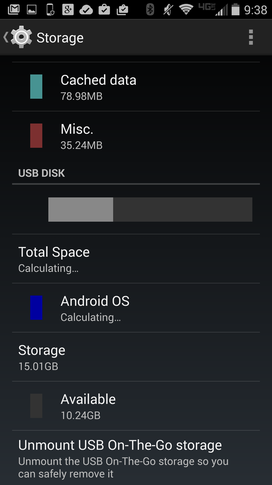
Unmounting your thumbdrive.
Are thumb drives crucial to your on-the-go business? If not, what has taken their place? Let us know in the discussion thread below.

