Switch phones without missing messages with Google Hangouts

There have been a number of occasions where I've forwarded my phone number to another phone (a test phone, for example). This can be done either via an app or by your provider -- regardless, that step is quite simple. What isn't simple, however, is the trap of replying to texts with that forwarded number. You wind up with people sending texts to your originating number and getting replies from a different number.
Google Hangouts has a great feature, called Smart Reply, that will "spoof" the most recent number used to message the contact -- but it has one drawback. If you receive a text from someone you haven't replied to using your original carrier number, Smart Reply won't have a number to use. Fortunately, Android has a solution for that, but it requires Google Hangouts and your Google Voice number (on both the sending and receiving ends).
For this to work, you have to make sure whoever texts you has both your carrier-assigned phone number and your Google Voice phone number assigned to your contact. That's simple, especially if you already know your Google Voice number. If you don't know your Google Voice number, I'll show you how to locate it. Once you've distributed your Google Voice number, you then have to know how to select that number from within Google Hangouts. You can easily switch between numbers within the app, and since you'll be authenticated against your Google account, no matter which Android phone you're using, all of your information should be right there.
With all of that said, let's get to the setup.
Installation
Of course, prior to setting this up, you have to install Google Hangouts on the phone receiving the texts. Here's how:
Open the Google Play Store on the Android device
Search for Hangouts
Locate and tap the Hangouts entry by Google Inc
Tap Install
Read the permissions listing
If the permissions listing is acceptable, tap Accept
Once the installation is complete, you can open Hangouts and start using it (since you're already signed into your Google Account).
Selecting the number
Now comes the important part -- choosing the number to use for messages. From the main Hangouts page, swipe right from the left side of the screen and tap Settings. Now tap SMS. At the top of his new window (Figure A), tap SMS disabled. From the pop-up window, tap Yes to use Hangouts instead of the current default SMS client.
Figure A
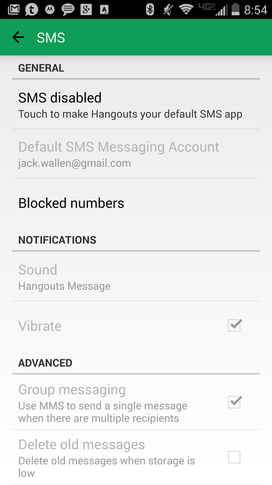
Enabling Google Hangouts for SMS on a Verizon-branded Droid Turbo.
From the SMS settings window, tap Send SMS from. When this pop-up appears, you have three choices:
Smart Reply
Google Voice number (your Google Voice number will be displayed here)
Carrier number
The first entry is really what you want to select. What it does is replies to the message with the most recent number you used to message the contact. That works great, but only if you've already replied to that contact with your original carrier number. If you haven't replied, it won't have a number to use and will default to the current carrier number.
To be safe, select the Google Voice number (the one you've sent to your contacts). Now, this solution (as well as Smart Reply) both have one ugly drawback. Using either the Google Voice number or Smart Reply will only work for texts sent to you from within Google Hangouts. So, anyone sending you texts with the default Android messaging client (or from within iOS), will not see the Google Voice number or the last used number.
If you're not using Google Hangouts for your messages, you're missing out on a lot of solid features -- and the ability to easily switch phones without missing a single messaging beat. Do you use Google Hangouts for your Android messaging needs? If not, what SMS app do you prefer?

