Three simple Chromebook tricks to make your day more efficient
I am all about efficiency. Give me keyboard shortcuts, extensions, and any other means to make my daily go about easier and I will be one happy user. Even though ChromeOS and the Chromebook are already incredibly efficient machines, there are ways to tweak them slightly to make them even more so.
Whether you are an on the go business type or a student drowning in studies, you can squeeze just a bit more productivity out of that Chromebook. Let me show you how.
Dictation
You know that "Okay Google ... " search feature you have on that device? Believe it or not, that is a full-blown voice recognition engine built inside and you can stretch it into speech to text dictation as easily as installing an extension. That's right. If you hop on over to the Chrome Web Store, you'll find a few extensions intent on adding a simple dictation note taking tool to your environment. The one I have found to be the best is VoiceNote II. This is one of the few apps of its kind that actually: 1) works as a stand-alone app 2) and does what it claims.
After you install VoiceNote II, you will have to set your language (click the World icon in the figure below) and select your Language and region (if applicable).
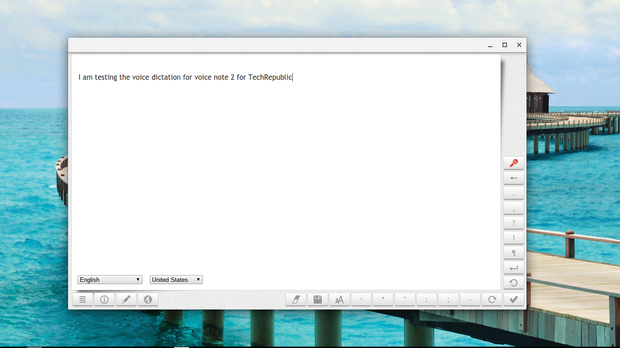
VoiceNote II in action.
Image: Jack Wallen
The only caveat to using VoiceNote II is that you must use the on-screen buttons for punctuation. Outside of that, the extension works very well for hands-free notes.
Always listening
You probably already know this, but if you open up the Chromebook menu or hit the Search button, you can say "Okay Google" to run a search. There's an easier way. You can eliminate the need to open the menu or press the search bar by enabling the "Always On" experimental feature. It makes your searches so much easier. Here's how.
Open up Chrome
Enter the address chrome://flags/#enable-hotword-hardware and hit Enter
Locate Enable simulated hardware "Ok Google" features" and click Enable
Restart your Chromebook
Open up Settings and then click the check box for Enable "Ok Google" to start a voice search (see below figure)
When prompted speak "Okay Google" (you'll do this three times)
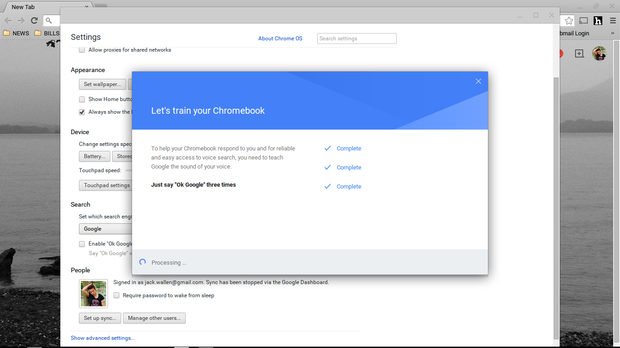
Enabling always on Google search.
Image: Jack Wallen
You can now speak the hot phrase "Okay Google", followed by your search phrase, without having to open the menu or press the Search button.
Keyboard shortcuts
Who can't use a few keyboard shortcuts to make your mobile life easier? ChromeOS has them ─ and plenty of them. Here are some of my favorites:
[Alt][E] ─ Open the Settings window
[Alt][1-8] ─ Open the apps on the ChromeOS panel (or "Shelf") in order from left to right (1 being farthest left)
[Alt][ [ ] ─ Dock a window to the left side of your screen
[Alt][ ] ] ─ Dock a window to the right side of your screen
[Alt][Search] ─ Toggle caps lock
[Shift][Escape] ─ Launch task manager
[Ctrl][1-0] ─ Shift to tabs in Chrome (1 being far left tab)
[Ctrl][Shift][Refresh] ─ Rotate screen 90 degrees
[Ctrl][Switcher] ─ Take a screenshot (NOTE: The "Switcher" is the key with the square and two vertical lines)
[Alt][Shift][m] ─ Open the file manager
[Ctrl][Shift][l] ─ Lock the screen
[Ctrl][Shift][q] ─ Log out
You can also dock windows (ala Windows 8) to either the left or ride side of the screen by clicking [Alt] and double tapping either the [ (for the left) or ] (for the right) side of the screen.
One final, very handy shortcut gives you the functionality of a Delete key. If you hit [Alt][Backspace] you effectively get Delete ─ this comes in very handy for those that cannot acclimate to the lack of a Delete key.
And there you have it, three very easy ways to help make your Chromebook experience more efficient. When you're on the go and efficiency is akin to win or lose, these tips should come in handy.
See also:

