Trade in a picture password for a PIN on a Windows 8.1 tablet
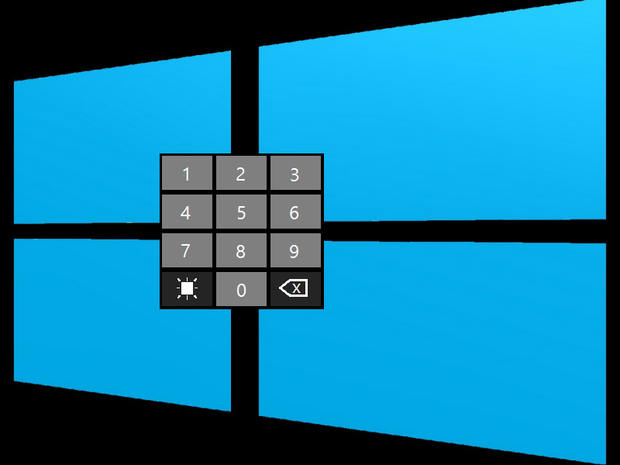
I've been wanting to get a smaller Windows 8.1 tablet for some time now. Over the holidays, I found a deal that I couldn't refuse. At a local Office Depot store, I spotted the HP Stream 7 tablet on display. Taking a closer look, I began admiring its feature set: an Intel Atom Quad Core 1.8 GHz processor, 1 GB RAM, 32 GB storage, front and rear facing cameras, and a great 7-inch diagonal multi-touch IPS wide viewing angle display with 1280 x 800 resolution. I then noticed that it was on sale for $99.00 (USD). The next thing I knew, I was walking out of the store with a new tablet to add to my computer collection.
The HP Stream 7 has, so far, turned out to be a nice addition to my computing arsenal, and I've been using it every day for a variety of tasks. When I set it up, I used the same Microsoft Account that I used to sign into my laptop and desktop systems -- both of which are running Windows 8.1. Using the same Microsoft Account on multiple devices provides a host of advantages in that all of your settings and apps are the same on all your devices. However, I discovered that using the same secure password, which is easy to type on my desktop and laptop with the keyboard, can actually be quite difficult on virtual keyboard that's displayed on a 7-inch screen. So, I decided to use Windows 8.1's picture password feature on the HP Stream.
I accessed PC Settings | Accounts | Sign-in options and set up the picture password using a couple of swipes and a loop. Unfortunately, even though the picture password sounded like the perfect solution, it too was problematic on the 7-inch screen. I regularly encountered an error that my picture password was incorrect (Figure A).
Figure A

I discovered that entering a picture password on a 7-inch screen can be problematic.
I then began thinking about how easy it is to enter a passcode on my iPhone and wondered about using a picture of a numeric keypad as the basis for my picture password. Since you can use a set of taps instead of swipes and loops, I thought that would be a good way to use the picture password feature on a small screen. So, I downloaded a picture of an iPhone passcode screen and set it up as a picture password on my tablet. While that worked better, I still occasionally encountered the error if I didn't tap the number exactly in the center (Figure B).
Figure B

Using a picture of a numeric keypad worked better, but I still encountered the error.
I was hoping a picture password would make logging into my tablet easier, but it was proving to be a frustrating experience. So, I decided to investigate using a PIN to sign in. Let's take a closer look.
Setting up a PIN
To set up a PIN for signing into a Windows 8.1 tablet, access the Charms bar, and select Settings | Change PC Settings | Accounts | Sign-in options. Then, select the Add button in the PIN section (Figure C).
Figure C
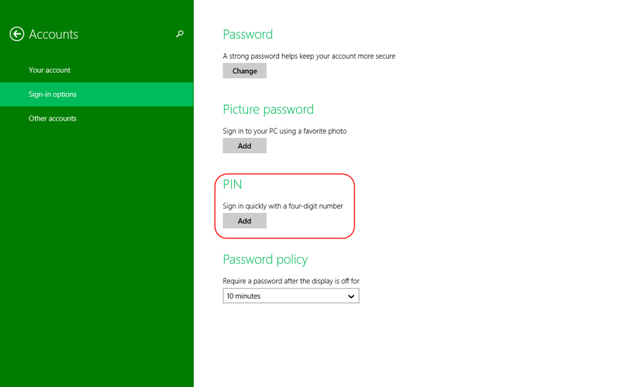
Select the Add button in the PIN section.
You'll then be prompted to verify your account info by signing in with your regular password. As soon as you do, you'll be prompted to enter a 4-digit PIN (Figure D). After you enter the PIN, you can close the Accounts window.
Figure D
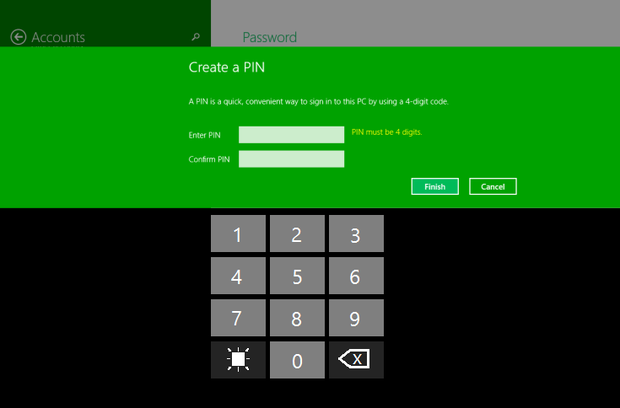
You can now choose a 4-digit PIN.
Signing in with a PIN
The next time that you sign in to Windows 8.1, you'll be prompted to enter your PIN (Figure E).
Figure E

You'll now enter a PIN instead of your standard password.
What's your take?
Have you used a picture password on your Windows 8.1 tablet? What was your experience? Will you try a PIN? Share your thoughts in the discussion thread below.

