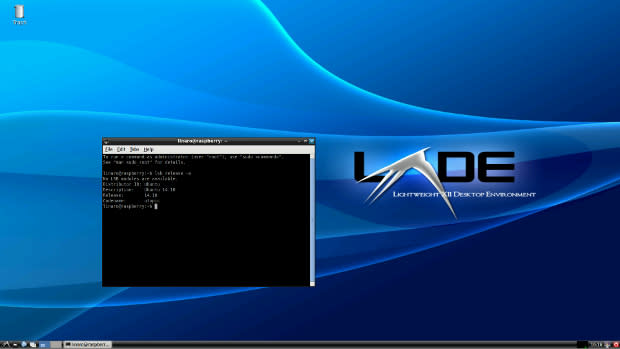How to get Ubuntu desktop on the Raspberry Pi 2
With the release of the Raspberry Pi 2 came the announcement the board would run Ubuntu for the first time.
The promised version was Snappy Ubuntu Core, a lightweight, command-line version of the operating system aimed at developers. It didn't take long, however, for fuller fat versions of the OS to be released for the system.
On the Rasperry Pi Forums a contributor named Wintrmute has made an Ubuntu desktop available, via an Ubuntu 14.10 / Linaro 15.01 "developer" image with the LXDE desktop pre-installed.
Unlike the Pi's popular Raspbian operating system, at least to date, this Ubuntu OS has been compiled to exploit the Pi 2's ARMv7 architecture, which Wintrmute says should mean it runs "faster than the Raspbian image". My first impressions on using the web browser is that it's at least as responsive as Raspbian.
Here's how to get it up and running using a Windows system.
Download the Ubuntu image either over HTTP from here or as a torrent from here (updated with latest version as of 16th February). If you need a BitTorrent client then you could try the open source qBittorrent. It may also be worth checking the forum thread to see if a more up to date version has been released since this was written.
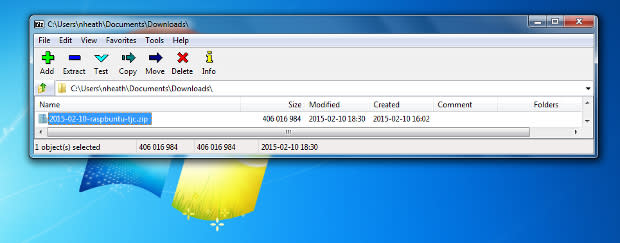
Download and install 7-Zip, then use its built in file-explorer to find the Raspbuntu image you've just downloaded, which will most likely be in the folder Users->(Your username)->Downloads and should end with raspbuntu-tjc.zip. Select the file and then click the extract button and choose where to extract the file to.
Next download and install Win32 Disk Imager.
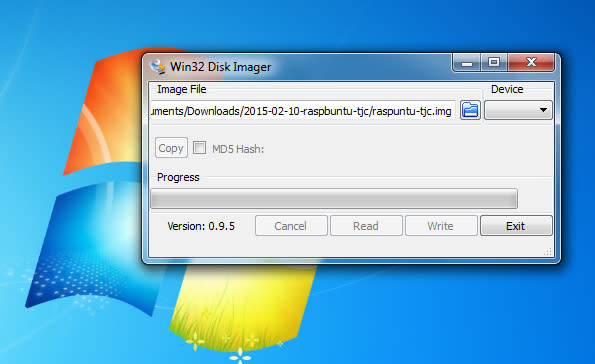
Click on the blue folder icon next to the input box labelled 'Image File', browse to where your image is and double click on it.
Next click on the button under 'Device' and pick the device you want to write the image to from the drop down menu, making sure it matches the letter assigned to your SD card in the Computer window, then click 'Write'. Doing this will wipe your card so make sure there's nothing on it you want to keep. It's a 3.2GB image file so an 8GB or higher SD card would be a good choice.
It will likely take at least 10 minutes or so to complete, but once the 'Write Successful' window appears then remove the microSD card and insert it into the Raspberry Pi board.
Power on the Pi and it should boot into an intro screen showing two logins. Select the user 'linaro' and enter the password 'linaro' and you should be greeted with the desktop.