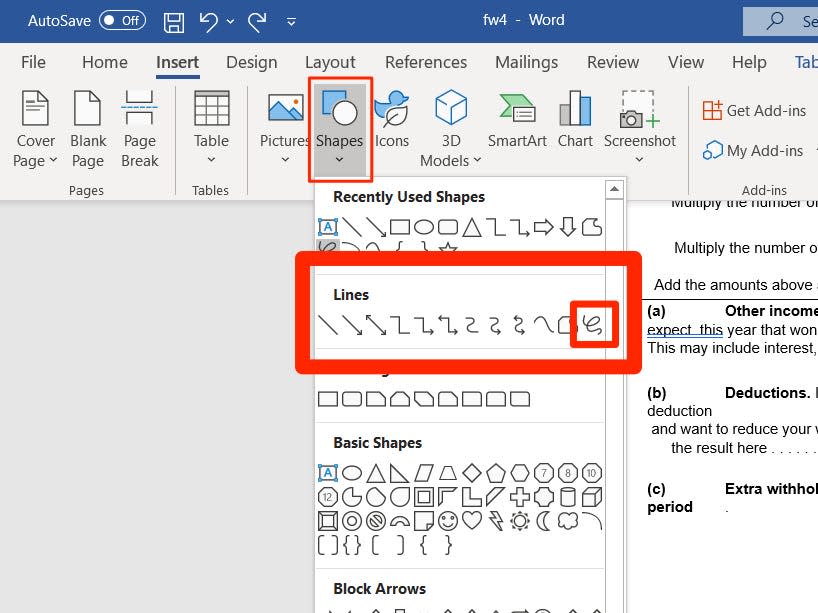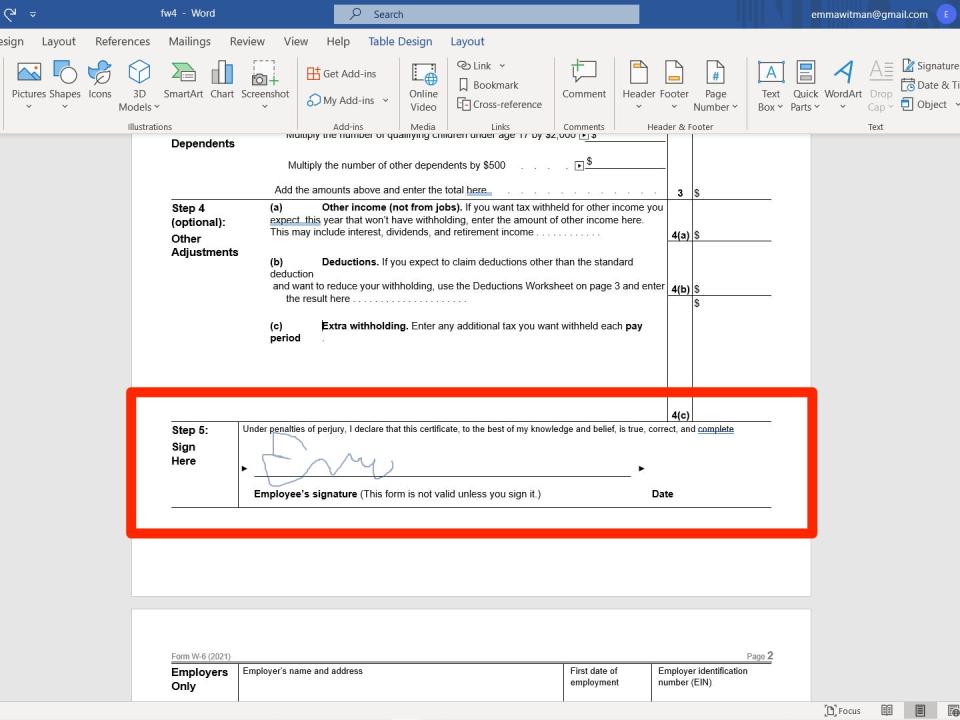15 Microsoft Word tips and tricks that will help any user work more efficiently
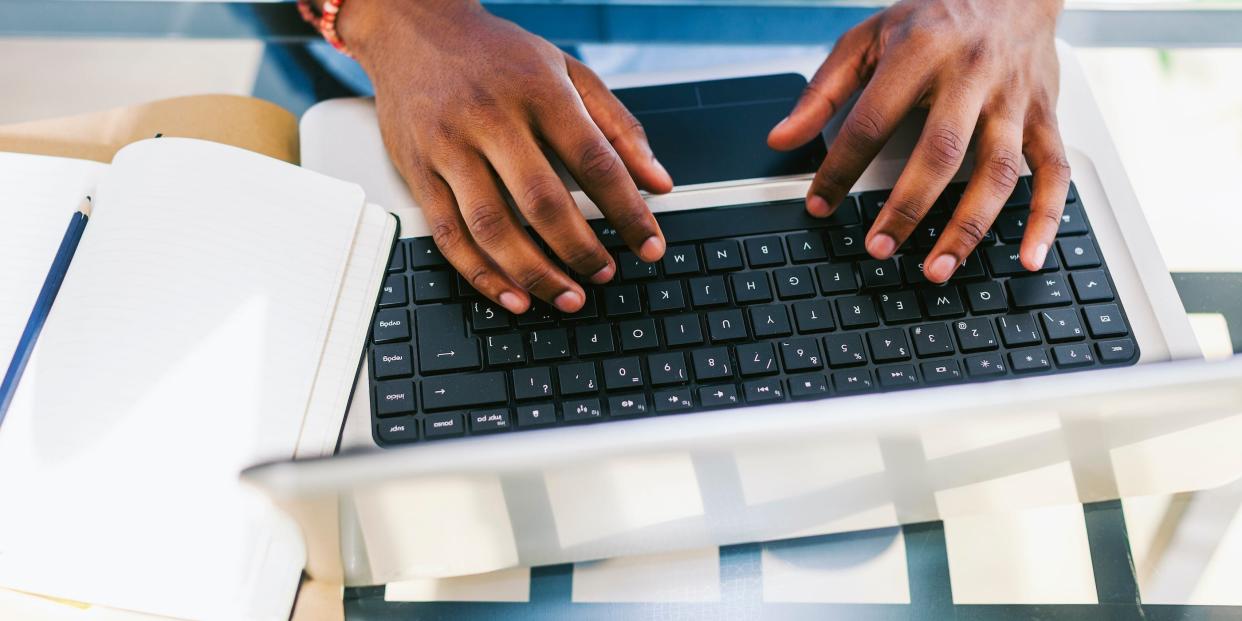
Microsoft Word is filled with little-known tips and tricks that allow for more efficient work.
Some tricks, like "Focus" mode and quick translations, make writing and editing a breeze.
Other features, like a built-in Resume Assistant and a document-signing tool, can aid on professional documents.
It's easy to take Microsoft Word for granted, despite its reputation as an easy-to-use word processor.
However, even everyday Word users might not realize how powerful the app is, or how many features it has beyond the simple editing commands we all know.
Microsoft Word tips and tricks
Taking time to explore Word's more obscure corners can make the program even more useful for you. If you start using these tricks often, you might start to wonder how you ever went without them.
Here are 15 of our favorite Microsoft Word tips and tricks, all of which can save you time and energy while you work.
Use Microsoft Word's "Show/Hide ¶" button to show all your line breaks
If you're formatting something trickier than basic paragraphs, like a resume, the "¶" symbol is your friend. This shows you every line break in your document, which is a fantastic way to make sure all your spacing is correct and consistent.
You can find the "Show/Hide ¶" button in the "Paragraph Settings" toolbar, which by default is at the top of the screen in the "Home" tab. It might just look like a ¶ symbol.
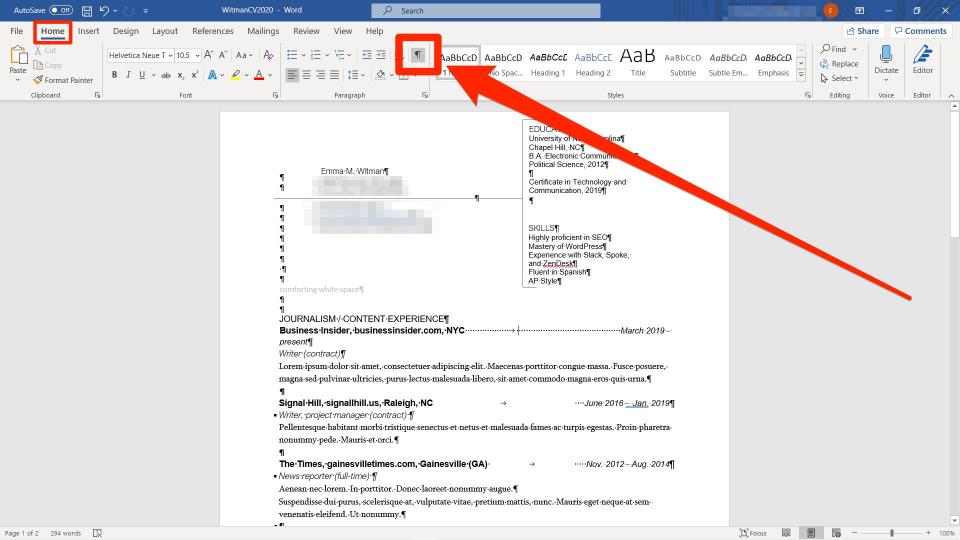
The markings aren't intrusive, and you can easily write and edit with them in the background, or you can toggle the symbols off and on as needed.
Convert PDFs to editable Word documents
When you open a PDF in Word, it will automatically convert the form to a .docx format, allowing you to enter text into the document.
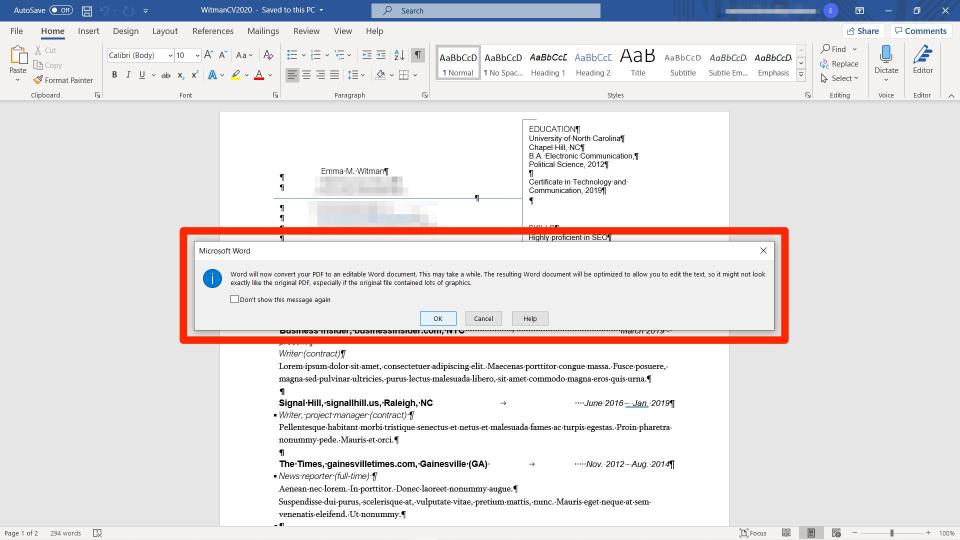
This can come in handy if you want to fill out forms from your computer, rather than with pen and paper.
Sign your name on any document
Of course, your most important forms might also require a signature. Luckily, you can draw a signature using Word and add it to any document.
Click "Insert" at the top of the screen, and then "Shapes."
In the "Lines" section, click the rightmost icon - it'll look like a scribble.
The freeform drawing tool is listed under "Lines." Emma Witman/Business Insider Your cursor will turn into a crosshair. Click and drag your mouse anywhere to write your signature. Once you finish, it'll be converted into a picture that you can move and resize.
Your signature drawn in Word might not look pretty, but it's easy to make and move. Emma Witman/Business Insider
Writing a signature with your mouse might not be pretty, but if you have a touchscreen or drawing tablet, you can use it in place of your mouse.
Protect your private documents with a password
With how common working from home has become, you may have documents on your home PC that are privileged or legally protected by laws like HIPAA.
For extra security, you can add password protection to a document. This will make it so anyone who opens the document will need to enter a password to view it.
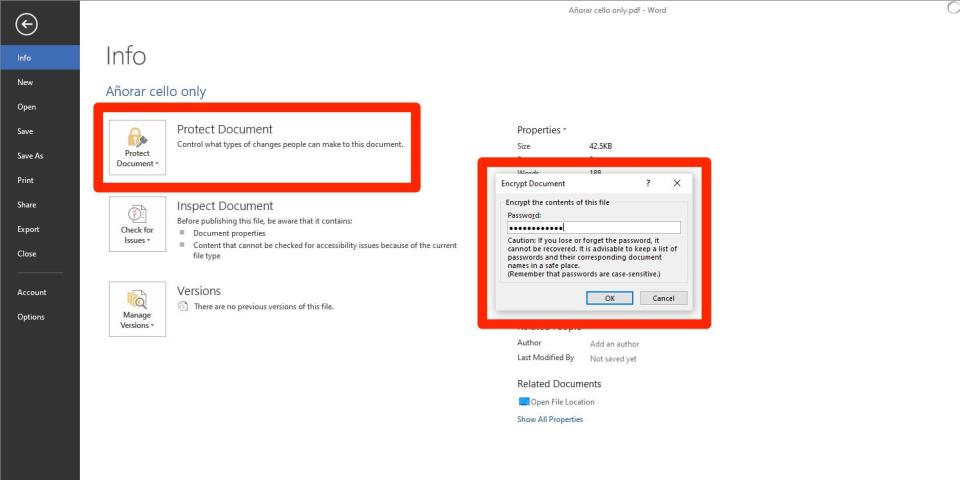
Use the dictation tool to type by speaking
With the "Dictate" button, in the top-right of Word's "Home" menu, you can turn your speech into words seamlessly. This is great for taking quick notes or transcribing interviews.
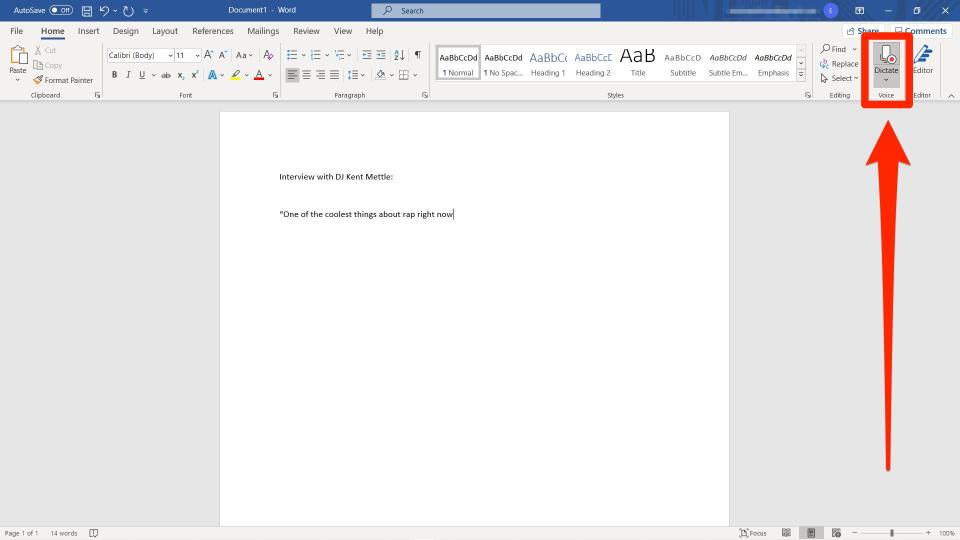
You might need to go back and make minor edits - as is to be expected with any voice-to-text software - but the time you'll save should outweigh any needed editing.
'Focus' mode can save you from distractions while working
Writing in Microsoft Word means writing on a computer, which means having access to the internet and all its distractions.
If you need to keep your mind on your writing, check out Word's "Focus" mode. This puts your document into full-screen mode and removes all the buttons, leaving just the page. It'll be a huge help to writers who are easily led off-track.
To enter Focus mode, click "View" at the top of the screen, and then "Focus."
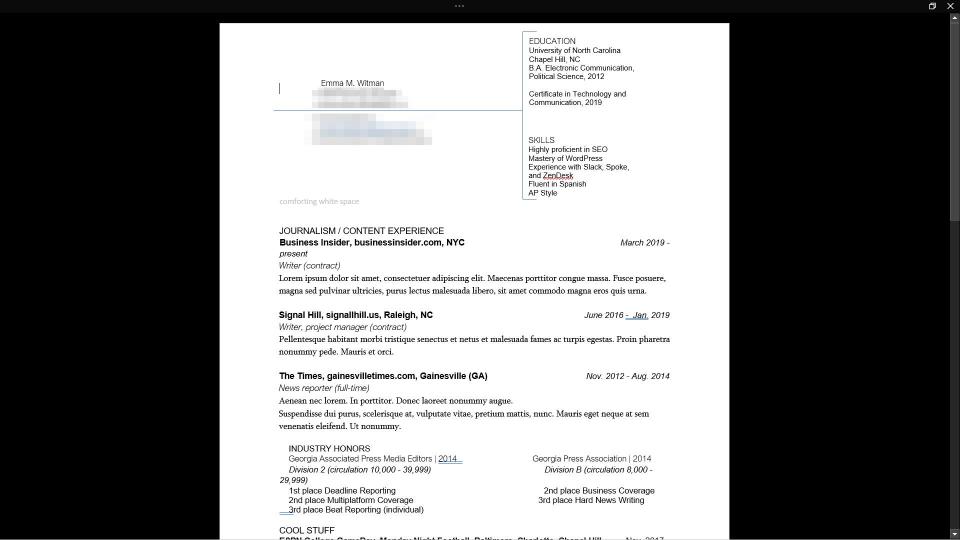
Use Smart Search to look up words and topics without leaving Word
Speaking of distractions, Word offers a way to look up information that won't require you to navigate the winding, endless roads of Bing or Google.
All you have to do to use the smart search feature is highlight the word or phrase you want to look up, right-click it and select "Search." A sidebar will appear giving you the top search results.
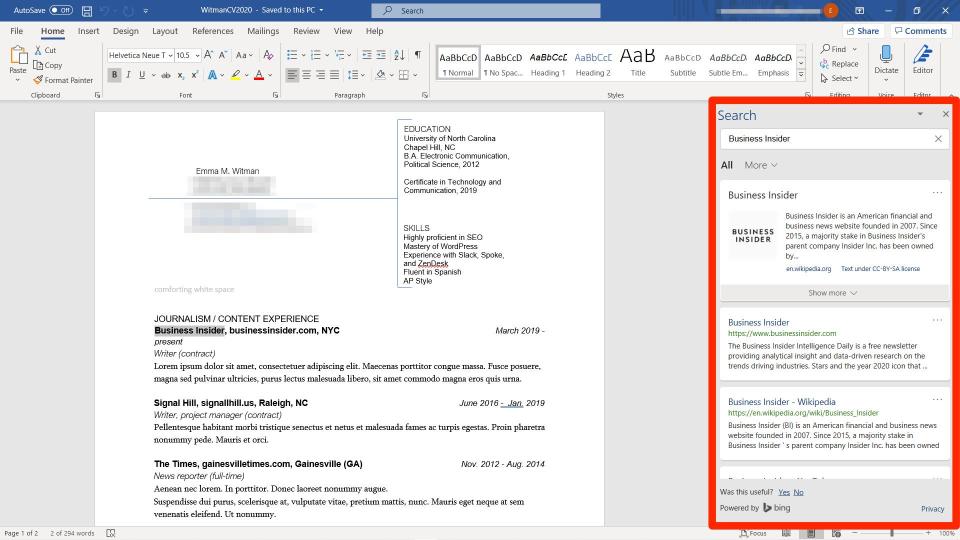
Use simple keyboard shortcuts to write accented or special characters
Typing letters with accents can be a pain for bilingual users.
Fortunately, Word has several keyboard shortcuts that make it easy to add accented characters. For example, if you want to type É, you can type Ctrl + ' + E.
There are too many of these characters to list here. But you can check out Microsoft's own information page for the exact keyboard commands you'll need to type any character.
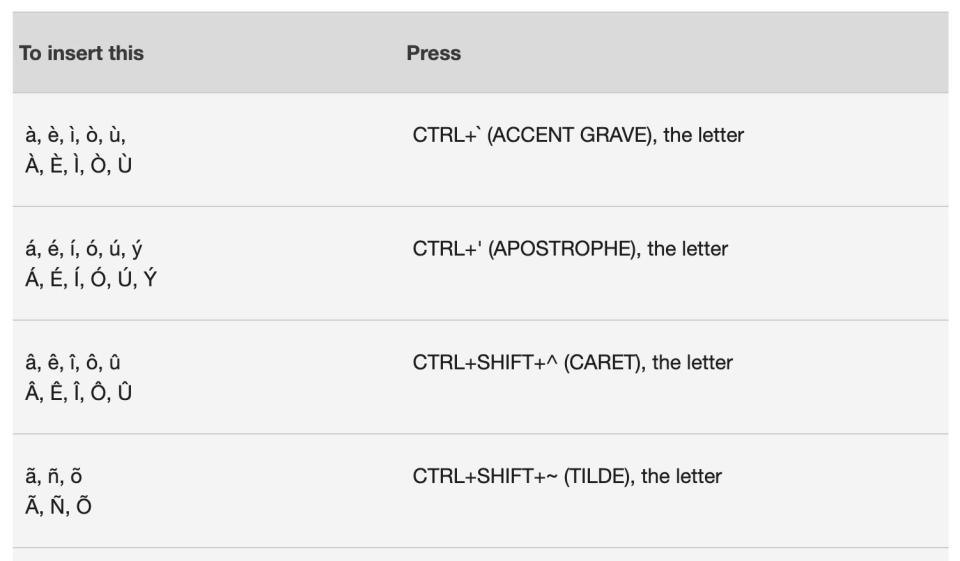
Use the Resume Assistant to get help from LinkedIn
Microsoft acquired the job-seeking site LinkedIn, which makes for an amazing feature in Word - the Resume Assistant.
Navigate to "Review," then select "Resume Assistant" to get started.
Enter the role and industry for your field, and you'll be able to compare and contrast your resume to similar public LinkedIn profiles.
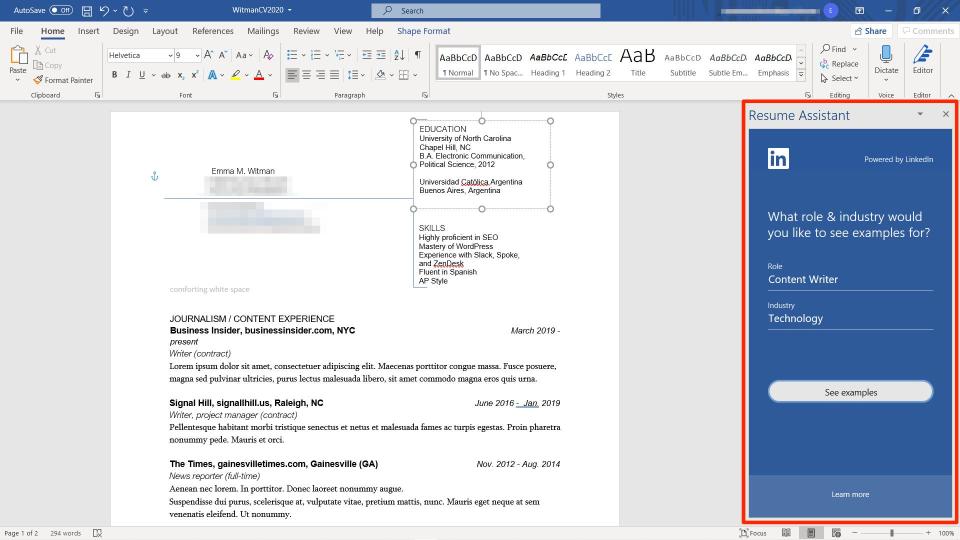
Add filler placeholder text anywhere
Let's say that you want to check how a font looks, or how to format certain pages, but don't have any writing to test with. This is where Lorem Ipsum comes in.
Lorem Ipsum is filler text - nonsense words and sentences that are structured exactly like actual words and sentences. If you just need text as a placeholder, Lorem Ipsum is perfect for the job.
Click the spot on the page where you want the filler text and type this, then hit Enter:
=Lorem()
By default, it'll give you five paragraphs of text. You can type a number in the parentheses to specify how many paragraphs you want.
Once the Lorem Ipsum appears, you can edit, format, and move it like any other text.
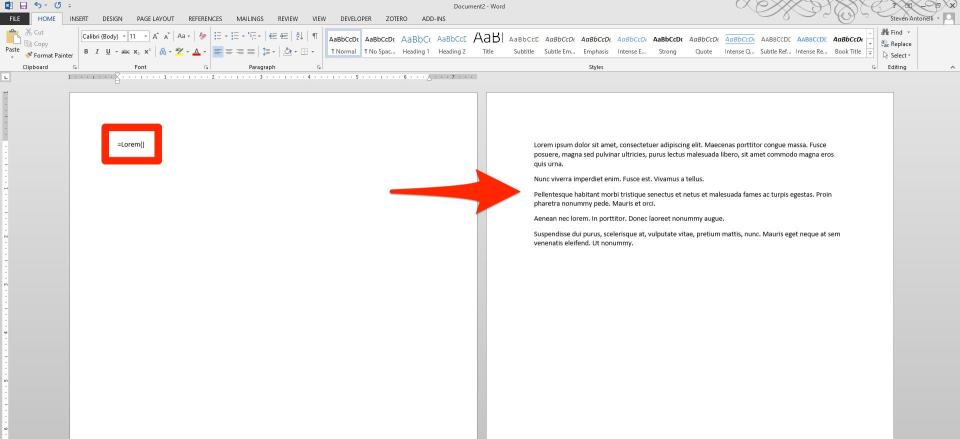
Double-click to write anywhere in a Word document
If you want to write text on a specific part of the page, you don't need to mash Enter and Spacebar to reach it. Just double-click any part of a blank page to move your cursor there and start writing.
This is a great way to jot down quick notes in a whiteboard or Post-It-like fashion.
Use Word's "Translate" feature to read and write in foreign languages
To translate text to another language, all you have to do is select the text, right-click, and tap "Translate" in Word.
The Translator panel will show the text, then you can select the language you want to translate it to.
You can then place the translated text into the document with "Insert."
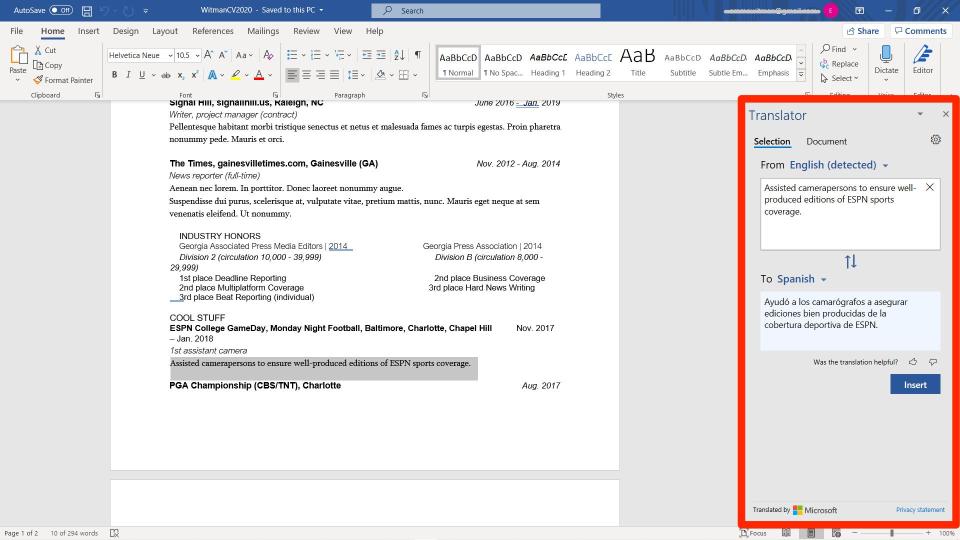
Use Ctrl to select entire sentences at once
Selection shortcuts let you take a quick approach to editing sentences or multiple lines of text in distinct areas in your document.
If you hold down the Ctrl key and click a word, you'll highlight the entire sentence it's in. If you keep holding the key, you can double-click other words or lines to select them, even if they're not connected. This lets you edit all the selected text at once, rather than one-by-one.
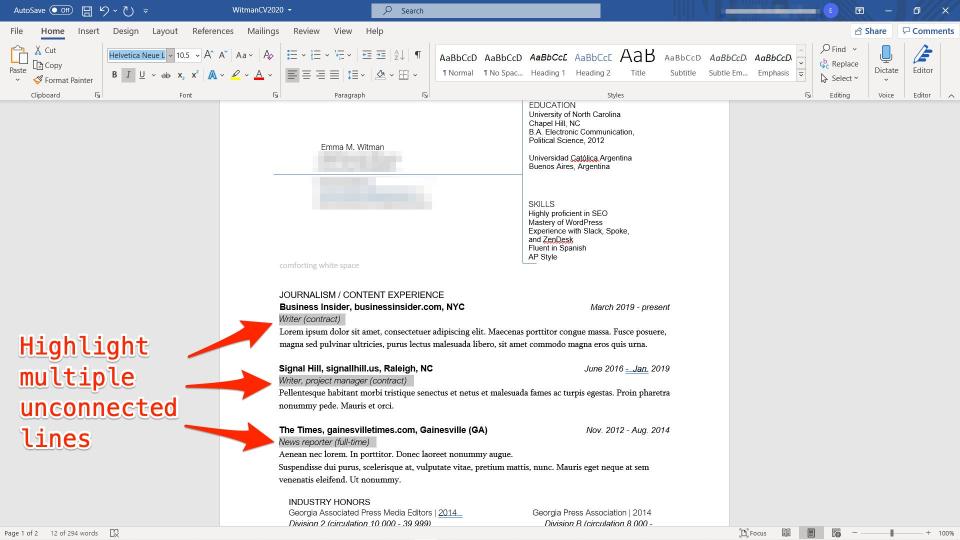
Use pre-made templates to save time
Rather than start from scratch when building a resume, menu, brochure, or other projects, you can use a Word template. These templates are provided by Microsoft and set up the page so you can start working immediately.
You'll see templates appear whenever you make a new document. To use one, just click it.
You can also use the search bar to find new templates, beyond the pre-installed set.
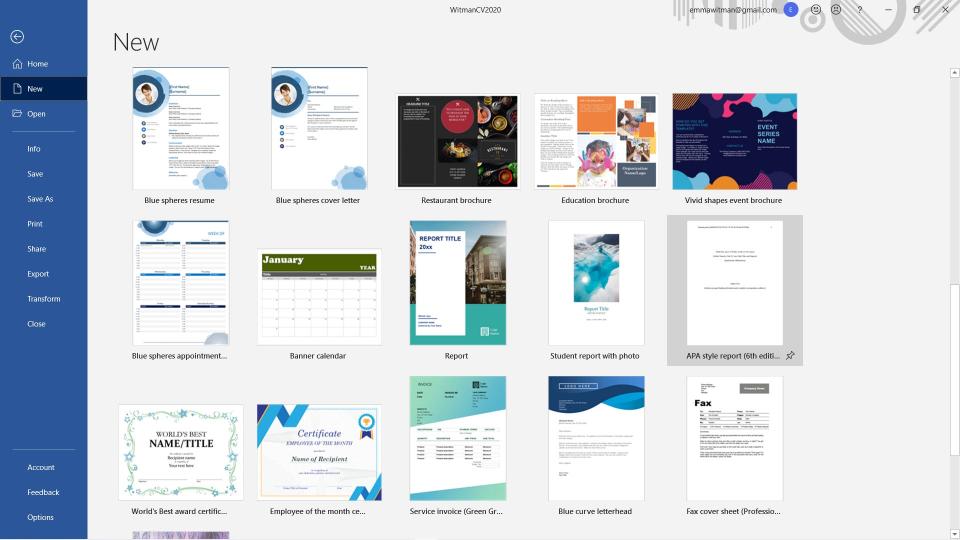
Make a custom template for your most common projects
If you find yourself writing the same sort of document often - maybe you're a student who needs to put a heading on each paper - you can create a custom template, which lets Word take care of the busywork.
Create a new document and format it however you like. Then go to "Save As" and change the file type to "Word Template (*.dotx)."
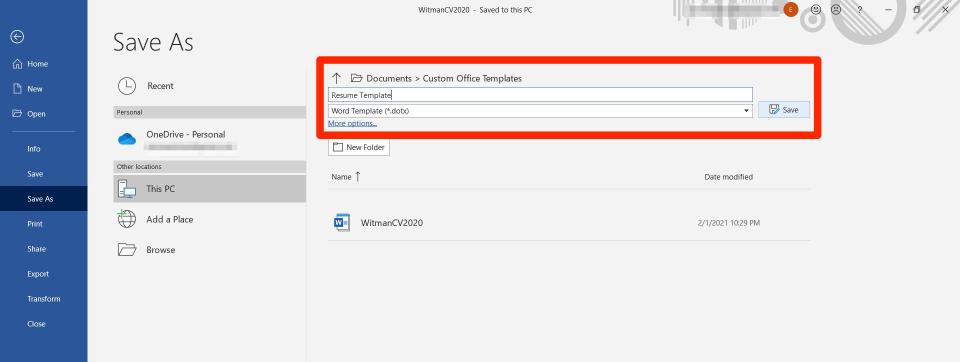
Word will take you to the "Custom Office Templates" menu, where you can save your new template with a unique name. And in the future, you'll see the template appear under the "Personal" heading when you make a new document.
Just click your custom template, and you'll be given a Word document formatted in the exact way you saved it.
How to draw freely on Microsoft Word or insert shapes to customize documentsHow to delete a page in Microsoft Word, even if you can't delete any text from itYes, you can use Microsoft Word on a Chromebook - here's how to install itHow to open a Microsoft Word document in Pages on a Mac computer, and export a Pages file back to Word
Read the original article on Business Insider