37 iPhone Hacks That'll Make Your Life Wayyy Easier
1.Playing your music at the loudest volume and it's still not loud enough? All you have to do is go to Settings > Music > EQ > Late Night.
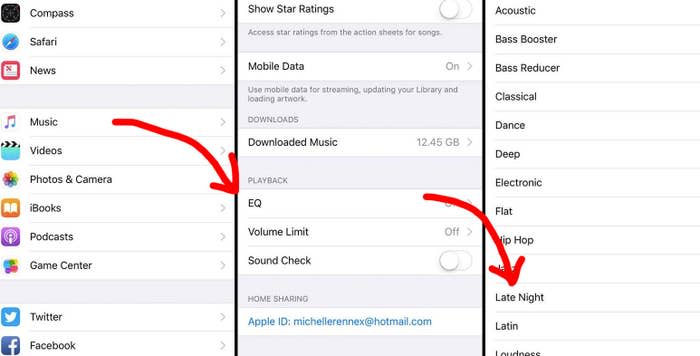
Oh, and play your music out loud while you switch it from Off to Late Night to really hear the difference.
2.Use shortcuts.
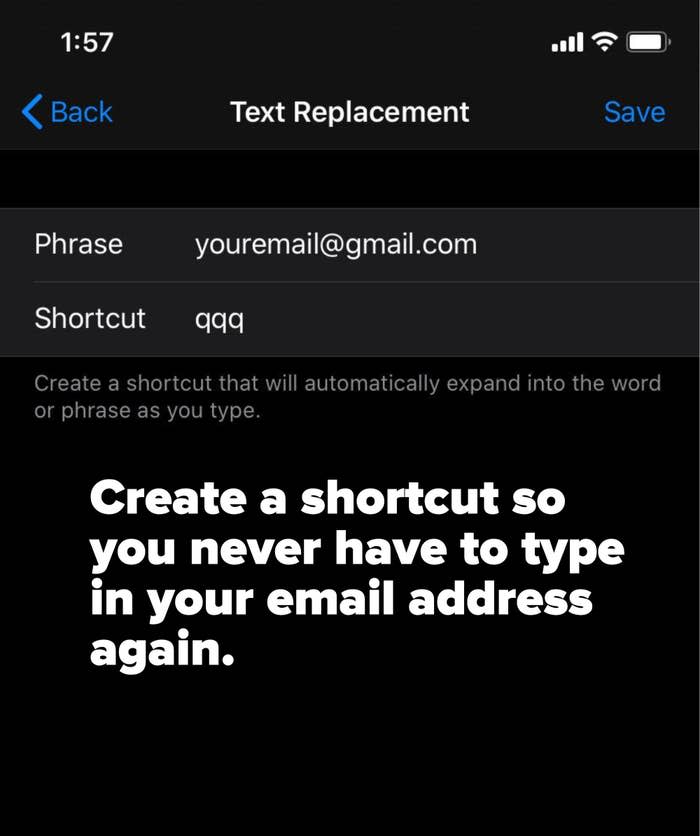
If you go to Settings --> General --> Keyboards --> Text Replacement, you can add as many text shortcuts as you like. You could use this to make your phone stop autocorrecting "fucking" to "ducking," or you could make it so that anytime you need to fill out a form, all you have to do is type a few characters and autocorrect will type out your whole email address. In the above example, typing "qqq" would autocorrect to "youremail@gmail.com."
3.Measure stuff using the camera.

If you've ever thought, Damn, I wish I had a tape measure, this one's for you. There's an Apple app called Measure, and it allows you to measure IRL distances using your phone's camera. It's kinda like magic, honestly.
4.Or use your phone as a level to hang pictures.
Drew Pickens / Via youtube.com
When you're in the Measure app, you'll see an option to use your phone as a level, which is great because you can never find your actual level when you're trying to hang something.
5.Add a "home button" back in.
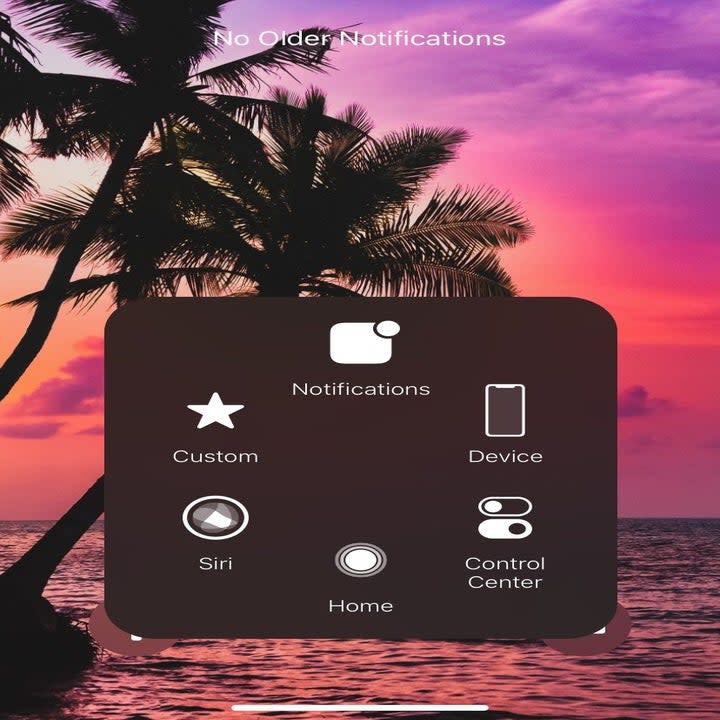
If you have anything later than an iPhone 8, then you no longer have a physical home button. Sometimes you might miss it. By going to Settings --> Accessibility --> Touch and turning on AssistiveTouch, you can get a small circle on your screen that you can tap to bring up a shortcut menu to various options. You can also assign different functions (like taking a screenshot or locking your screen rotation) to different presses of that button, like double tapping or long pressing.
It's not quite like having a physical, clickable home button, but it can help if you're tired of remembering how to swipe to get to where you want to go.
6.Use iOS's Dark Mode.
This will turn all of your phone's menus that are usually bright white into a dark gray/black instead. It'll really save your eyes if you have to check your phone in a dark room! Set it by going to Settings --> Display & Brightness.
7.Use the keyboard as a track pad to move the cursor while typing.
Andy Golder / BuzzFeed
Y'know when you make a typo while texting and it's, like, impossible to tap on the right spot to place the typing cursor? Well, you can just tap and hold anywhere on the keyboard, and then you can slide your finger left and right to slide the cursor around.
8.Use the LED flash as a sound-free notification for texts or calls.

Go to Settings --> Accessibility --> Audio/Visual and turn on LED Flash for Alerts. This setting is meant for those hard of hearing, but it also works if you need to silence your phone but still want to know if you're getting a call or text.
9.Use Google Maps when you're offline.
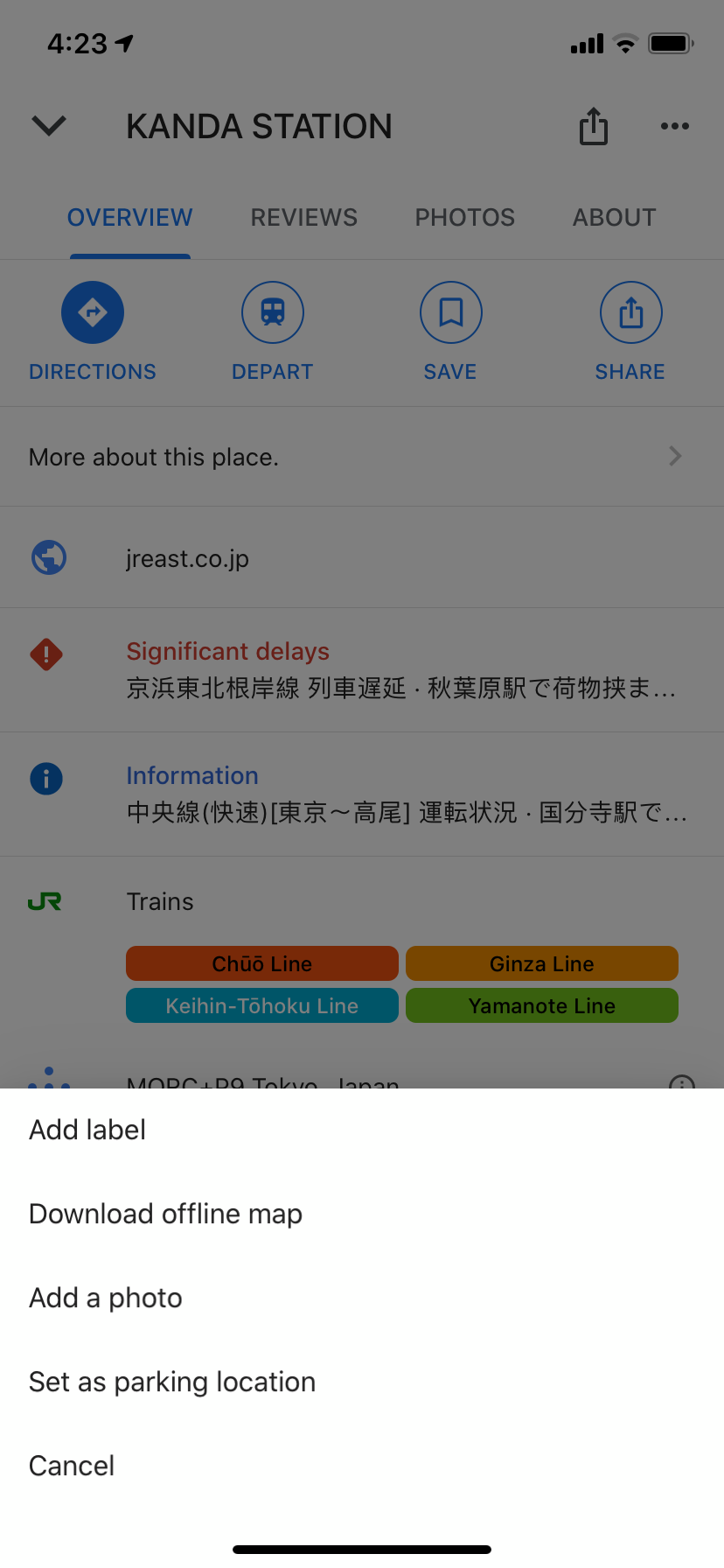
If you're traveling overseas or somewhere else where you won't have access to data, you can often download Google Maps for the area in advance. Just tap on a location, then tap on the menu (it looks like three dots in the upper-right corner) and tap Download offline map.
10.Set a sleep timer so you can listen to music while you fall asleep.
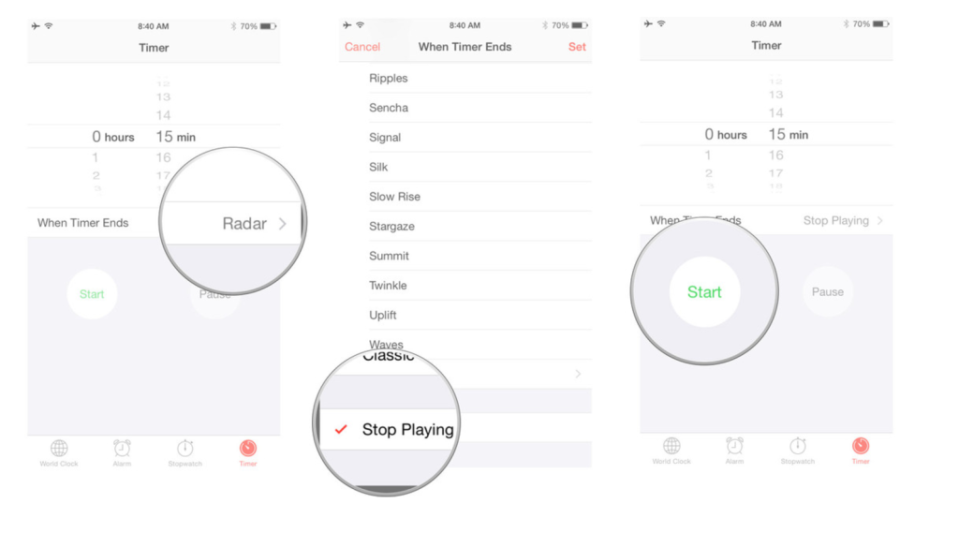
If you like listening to podcasts or music while you fall asleep but want it to shut off after a while, all you need to do is set a timer (through the Clock app) and scroll down to the bottom of the When Timer Ends menu. Select Stop Playing, and your music will shut off when the timer expires.
11.Use a scientific calculator and get more functions.
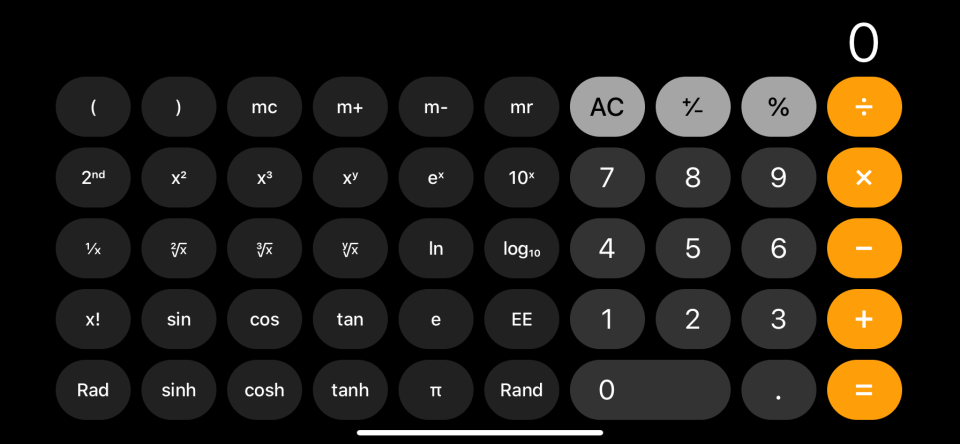
All you have to do is turn your phone sideways and you'll get many more options, like square roots and logarithms. Make sure your screen orientation isn't locked!
12.Reach apps at the top of your screen more easily.
iDB / Via youtube.com
If you have one of the larger iPhone models, it can be tough to reach the top of the screen with your thumb. There's a simple solution: Swipe down at the very bottom of the screen (if you still have a home button, double-tap it without clicking) to shift all your apps down a bit so you can reach the ones at the top.
13.Or turn off Reachability so you don't accidentally do it.
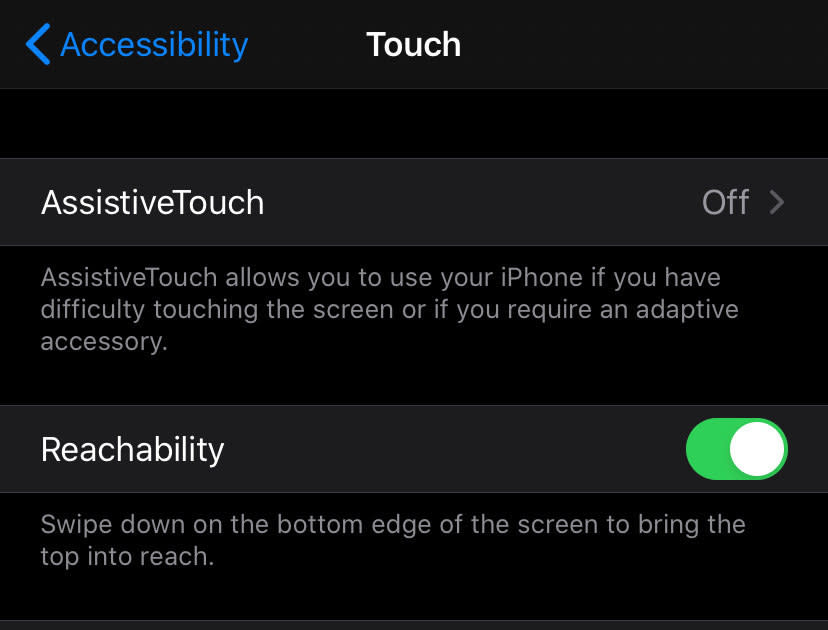
Under Settings --> Accessibility --> Touch, you can toggle Reachability on or off. You might want it off if you (like me) find yourself accidentally brushing the bottom of your screen with your thumb all the time.
14.Turn on your Do Not Disturb during a movie and have it turn off automatically.

If you press and hold the Do Not Disturb button in your Control Center, it'll give you these options. You could schedule it out, or you can select "Until I leave this location," and your Do Not Disturb will turn off automatically when you leave the theater.
15.Stop getting notifications from that overactive group chat.
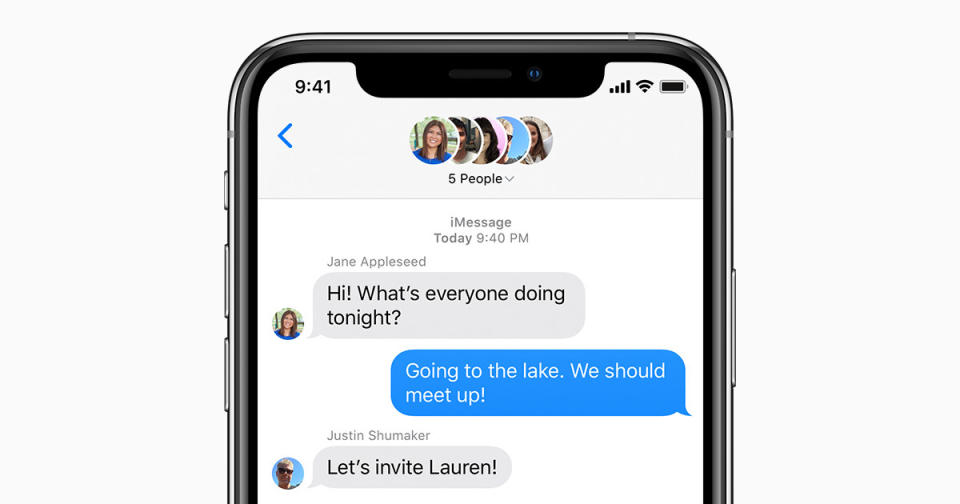
Sometimes you end up in a group chat that just has one too many notifications for you to deal with. But instead of leaving the chat, you can simply tap on the photos of the group at the top of the screen, tap Info, and then toggle Hide Alerts. You'll still get the red notification counter on your home screen, but you won't get a chime, buzz, or banner.
16.Quickly text someone your location.
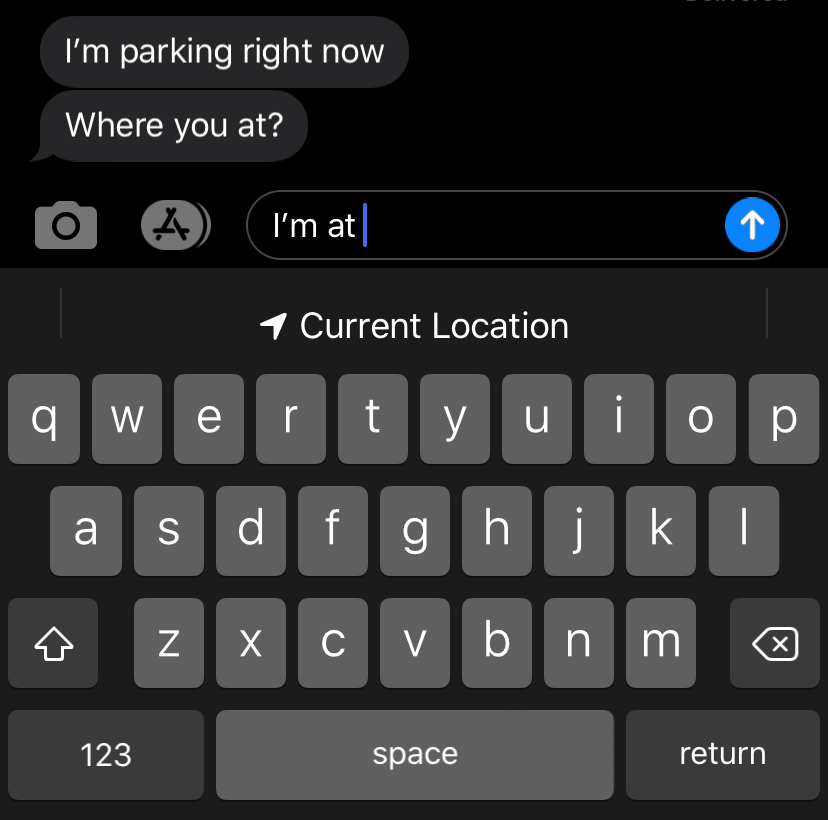
Instead of sending your friend an address to let them know where you are, all you have to do is type in "I'm at," and (if you have Location Services on) your phone's autocorrect will provide your current location.
17.Customize your Control Center for easy access to the stuff you change often.
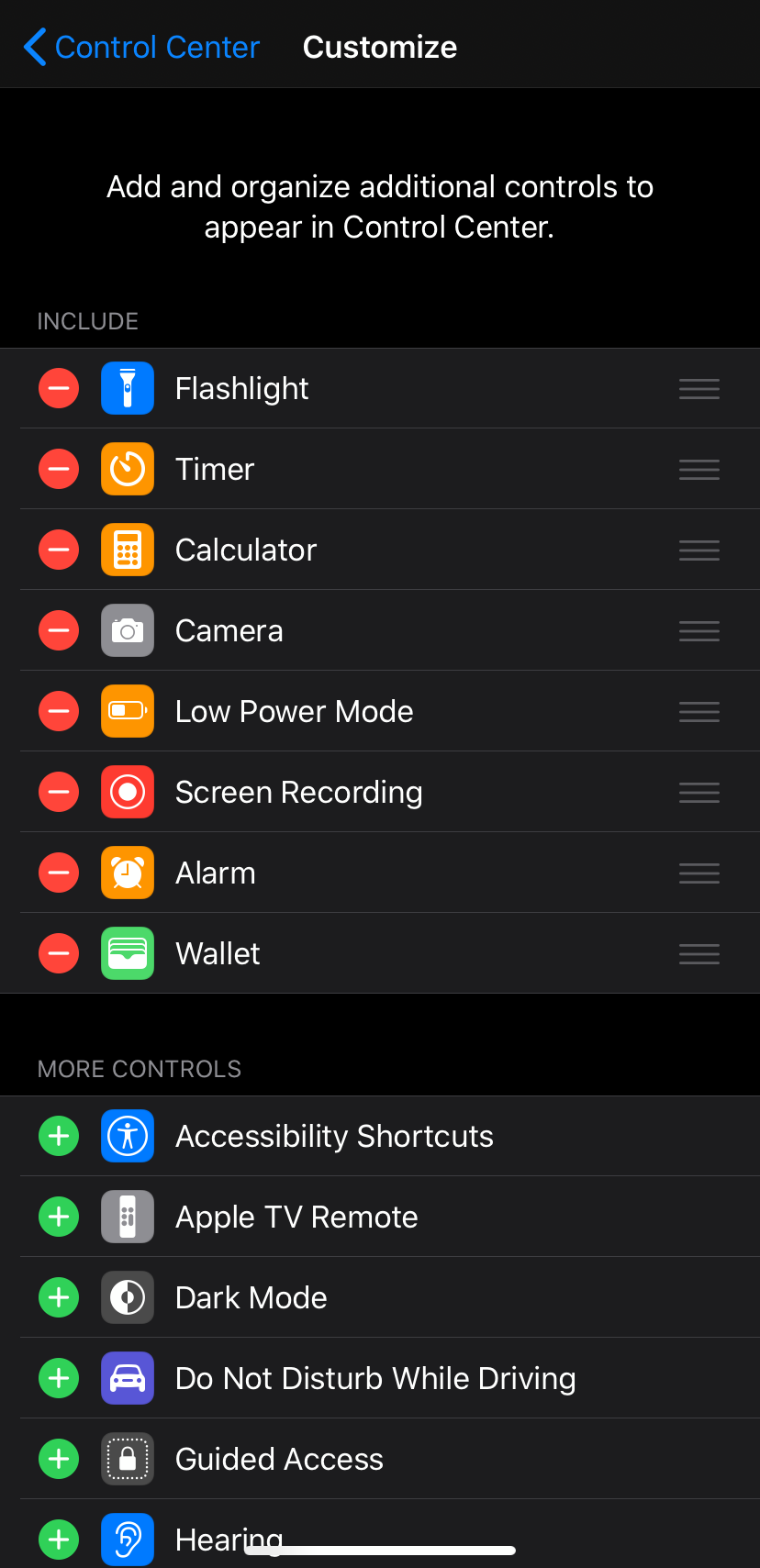
Your Control Center (the menu that shows up when you swipe down from the top right) has some very useful stuff by default, like buttons for Airplane Mode and controls for your brightness and music. But you can also add buttons for settings and Apple apps that you use often, like your Wallet or calculator. You can also set shortcuts for things like your alarms, or add a button to toggle Low Power Mode.
18.Change the brightness of your flashlight.
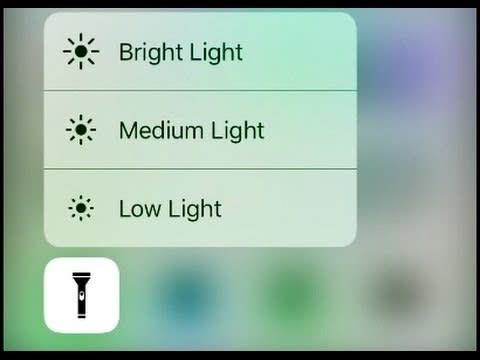
Your phone's flashlight is insanely bright by default, but if you tap and hold the icon, you can choose lower brightness levels. It's especially helpful if you need to get up during the night and don't want to wake yourself up with a too-bright light.
19.Tell Siri to pronounce your name properly.
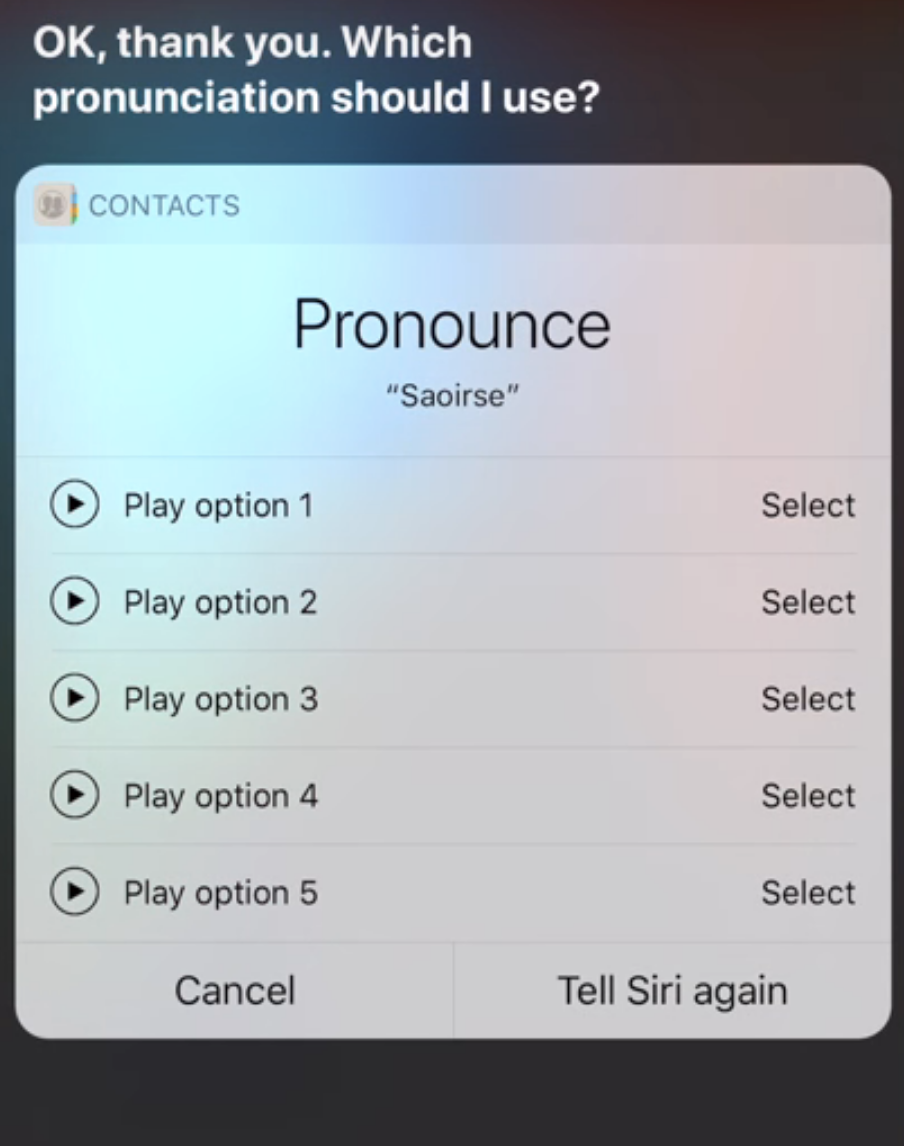
If Siri pronounces your name or one of your contacts' names wrong, you can just say, "That's not how you pronounce [name]." Siri will then prompt you to pronounce the name, and once she does, you can choose from a list of options for the one that sounds the closest.
20.Completely customize your Control Center.
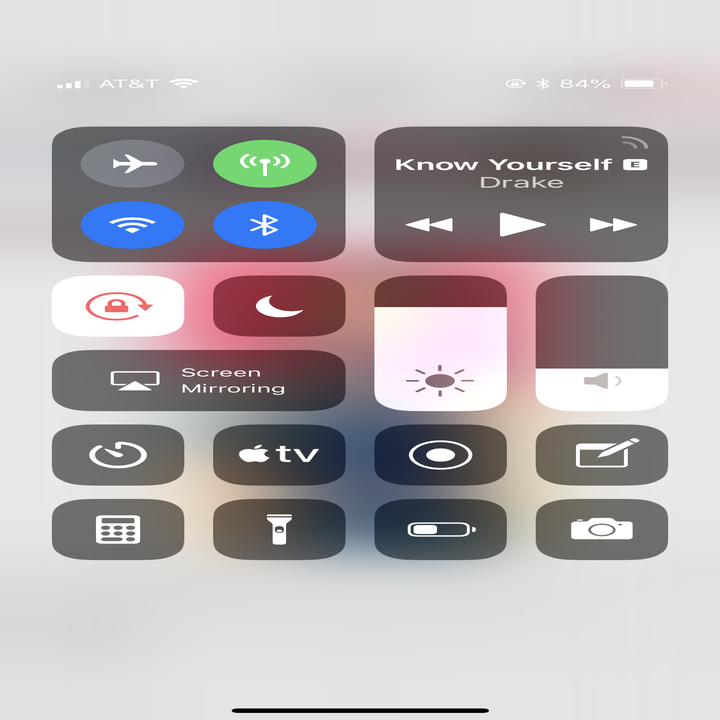
This one's easy: Go into Settings. Next, tap Control Center and tap Customize controls. Finally, select whichever features you want to add to your Control Center by tapping the green "+" icon.
*Make sure you include Screen Recording so you can follow along with the next step.
21.Record your screen.
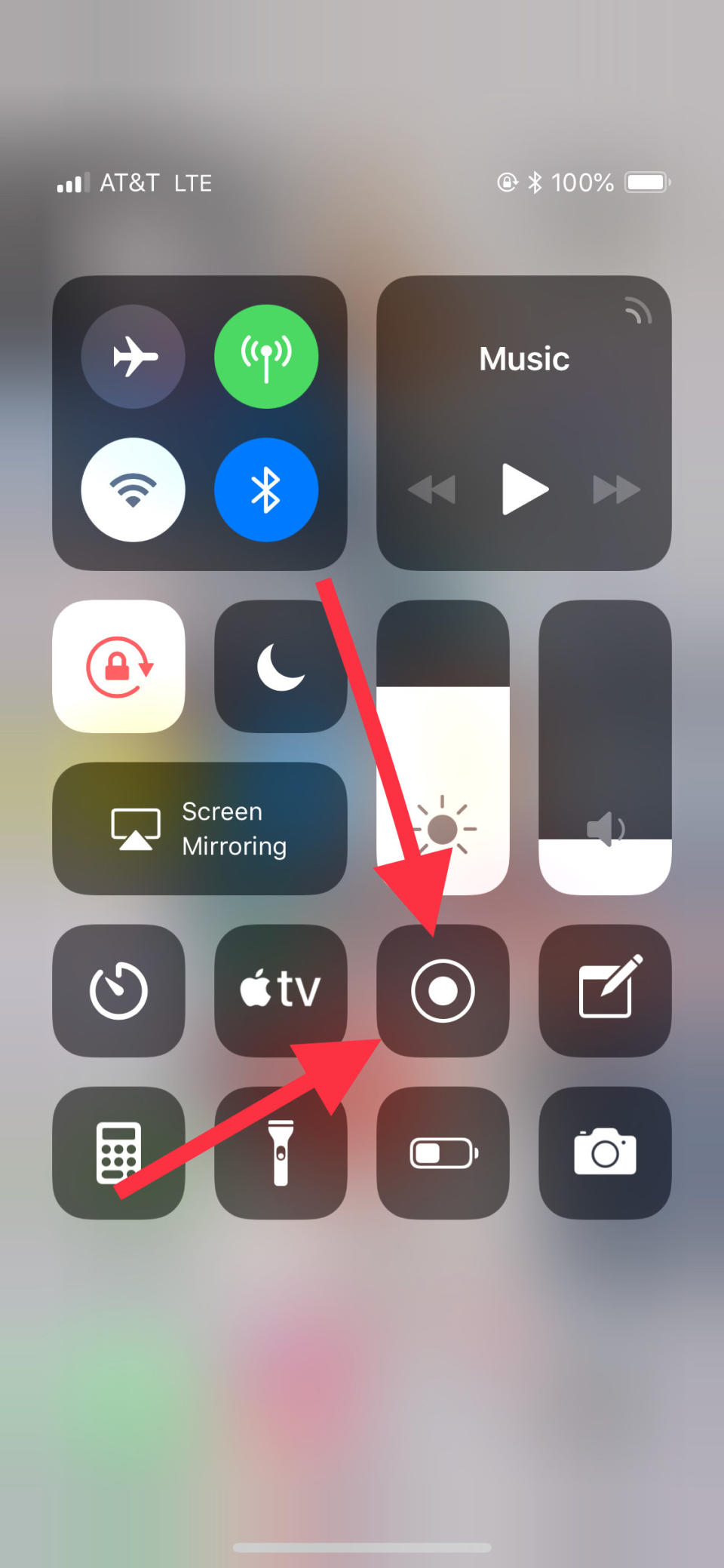
From the previous step, you added Screen Recording. Now swipe down on the right side (if you have an iPhone X) or swipe up (if you have an iPhone 8 or later). You'll see a record button (the arrows are pointing to it) — tap that and your screen will begin to record. You can record whatever you like, and when you're done, tap the red bar at the top.
22.Hide your "private" photos.
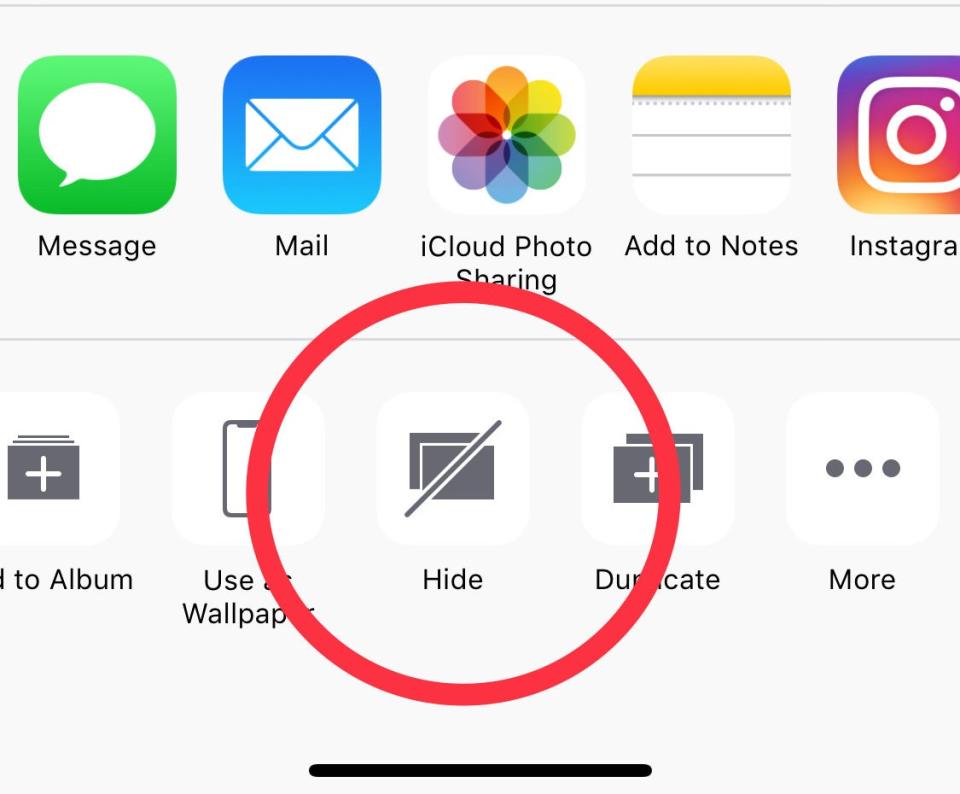
If you have sensitive pictures on your phone, like "private" photos or even something as simple as bank account information and you don't want it to show up when you open your photos app, try hiding them.
Open up your Photos app, then select the photo or video that you want to hide.
Then tap Hide (you may have to slide over a bit to see it) and, finally, confirm that you want to hide the photo or video.
23.You can close out three apps at once.
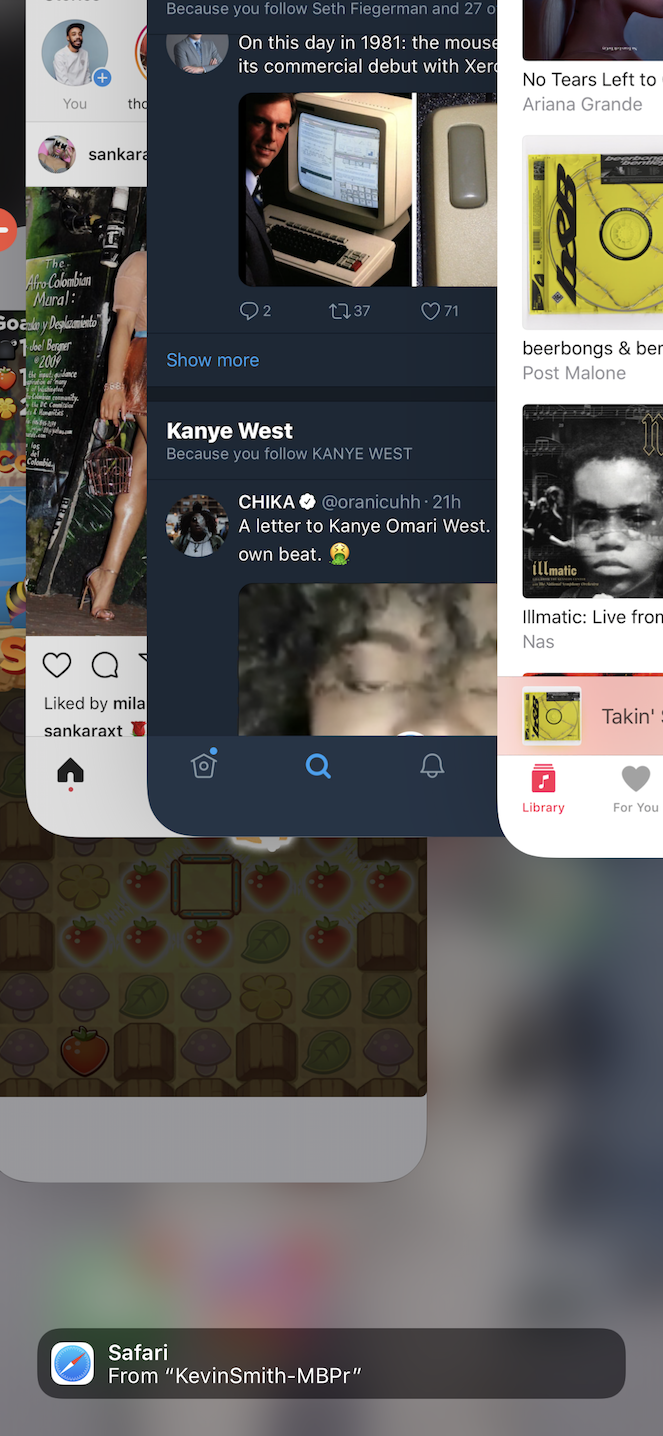
When you open the App Switcher, use three fingers and drag up on the apps. It will close three at once.
24.Have Siri read your email out loud:
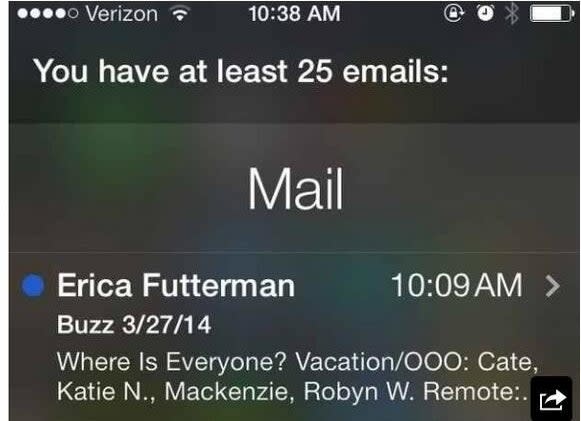
Activate Siri and say, "Read me my emails," and the digital assistant will read them out loud to you. You can also do this for text messages by saying, "Siri, read me my messages."
25.Make custom vibrations for alerts.
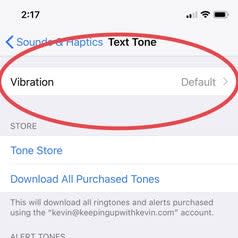
To make a custom vibration, head into Settings and tap Sounds & Haptics. Once you're in there, select the Sound and Vibration Patterns you want to change. For this example, we'll go with Ringtone. At the top, you'll see Vibration.
Toward the bottom, you'll see under Custom the Create New Vibration option. Follow the onscreen instructions, and you can create a vibration pattern of your choosing.
26.Use numbers and letters to make your password instead of just numbers.
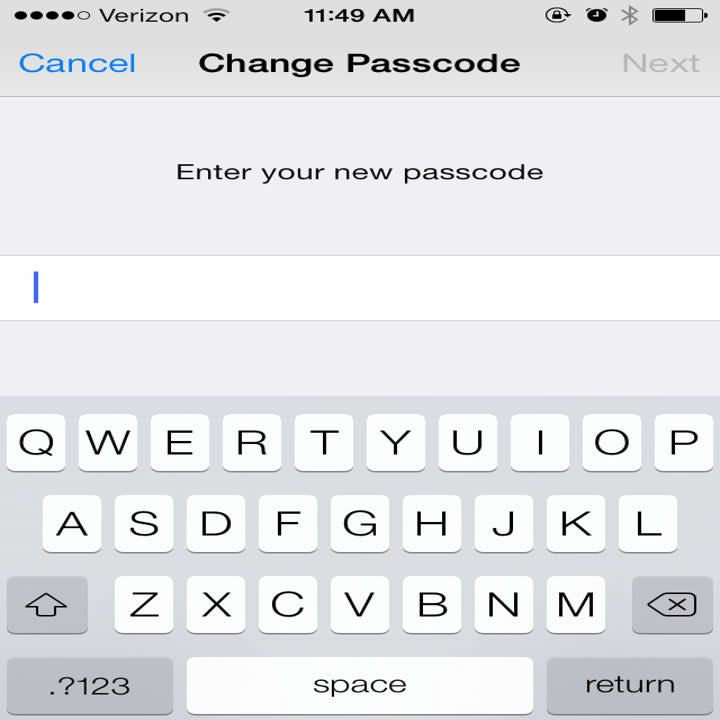
This one's pretty simple — a stronger password is one with numbers and letters. So if you want your phone to be even more secure, go into Settings and then select Passcode.
You'll have to enter your current passcode and then, when you go to change it, the second screen will come up. From there, choose Custom Alphanumeric Code and come up with whatever combination you like.
27.If you make a mistake, remember you can "shake to undo" as a way to backspace.
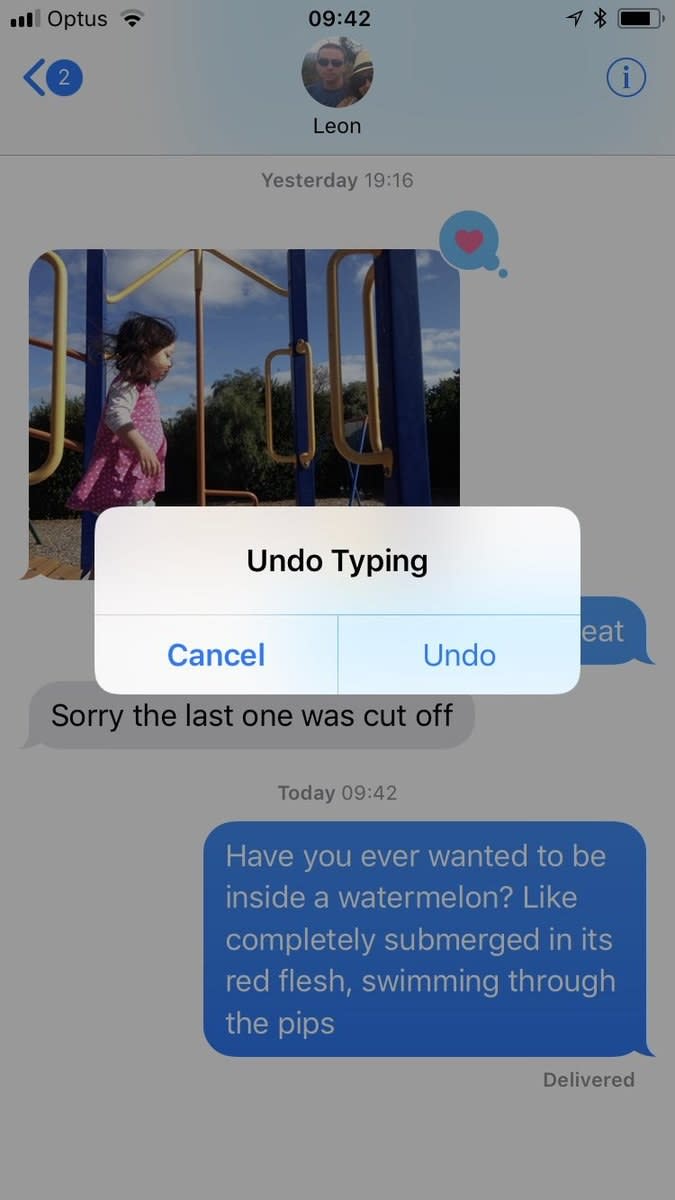
Just shake your phone from almost any screen, and you can undo.
28.Use the built-in clock to go to bed on time.
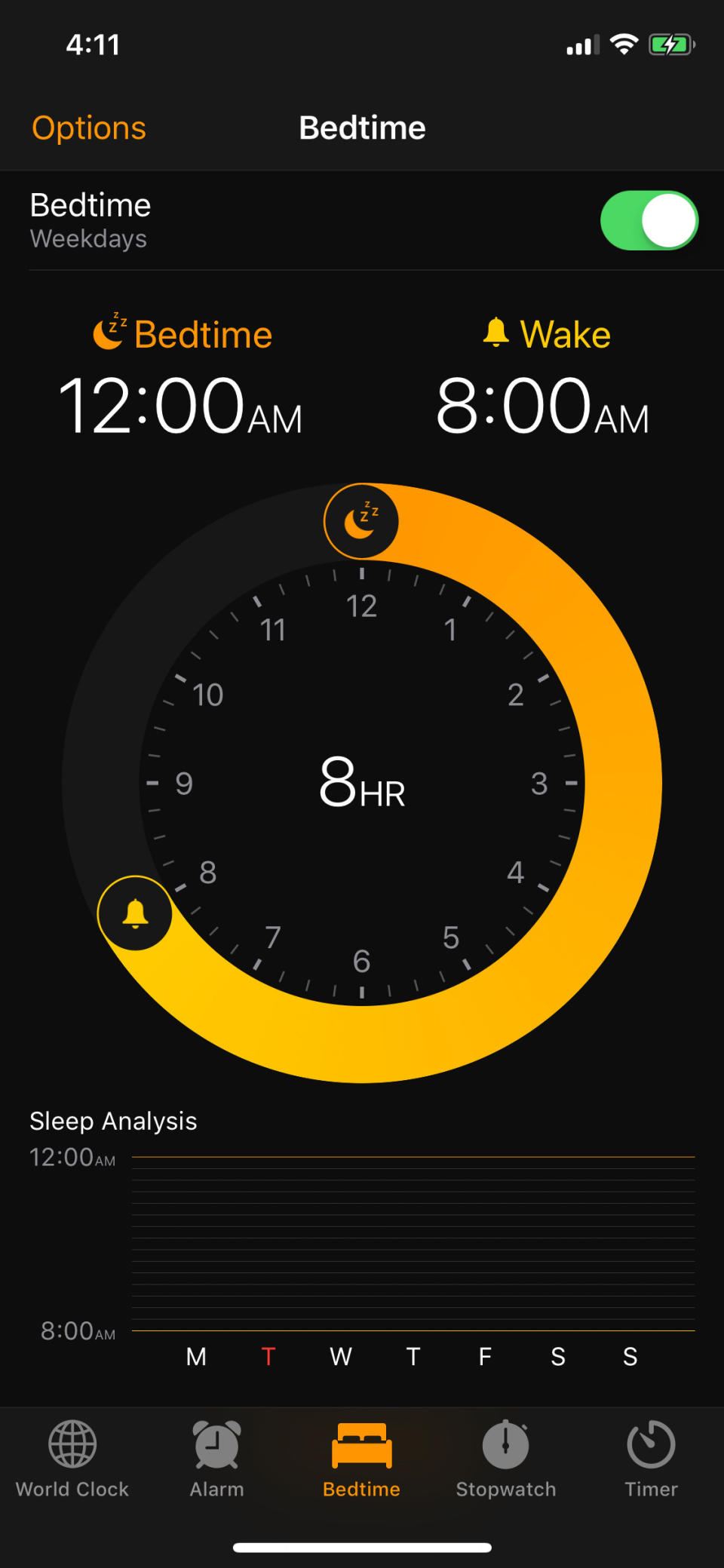
Go into the Clock app. Select Bedtime at the bottom. Set how many hours you want to sleep each night, and the app will tell you what time to go to bed and will wake you up. It can also give you an analysis of your sleep quality. Cool!
29.Have your flashlight go off when you get an alert.

This one's pretty cool. If you want your phone's flash to light up when you get an alert, do this. Start by going into Settings, then go into Accessibility. After that, scroll down to the Hearing category. Once you're there, switch on LED Flash for Alerts. Your phone will now flash when you get a message, phone call, or other alert.
30.You can ask Siri what planes are flying above you right now:
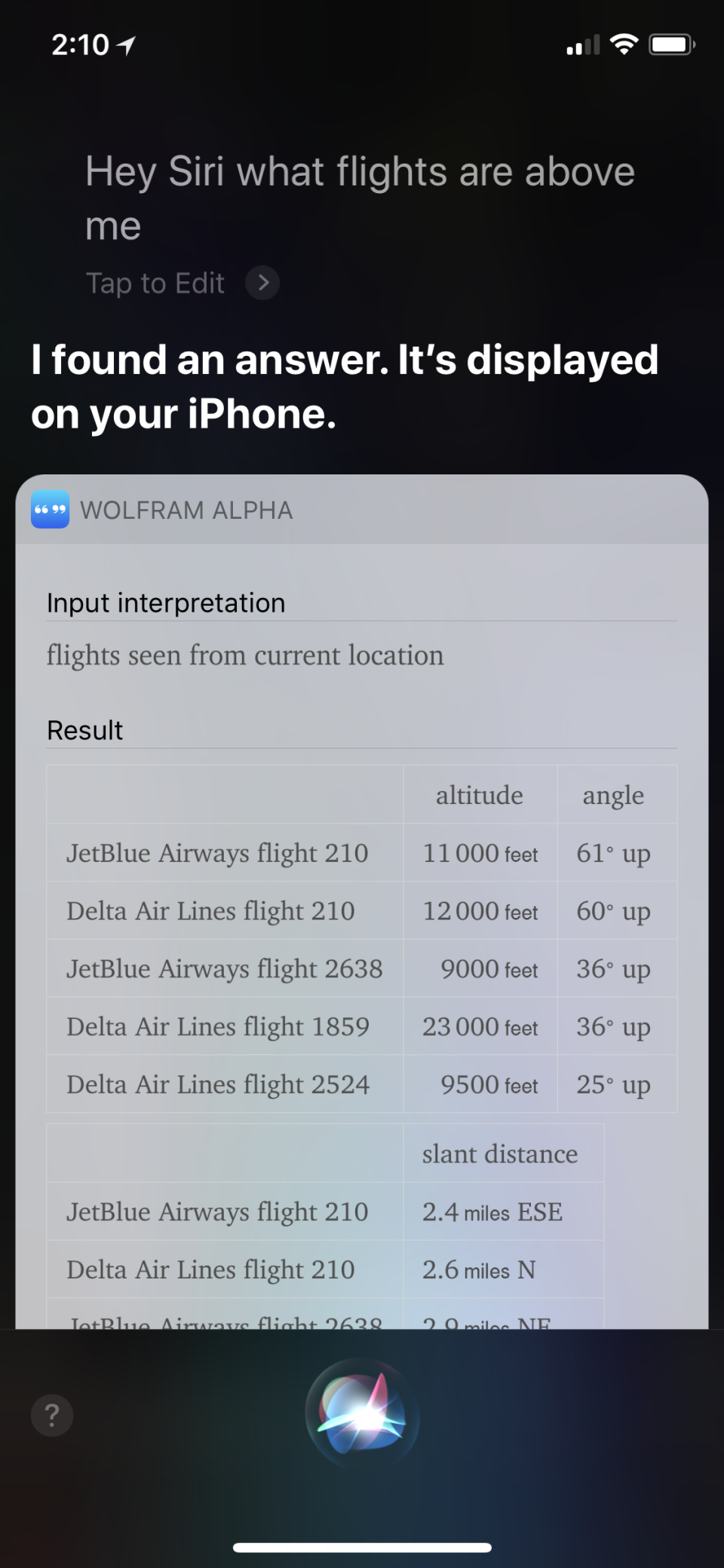
Simply say, "Hey Siri, what plans are flying above me right now?"
31.Use your phone to set reminders when you arrive at or leave a specific location.
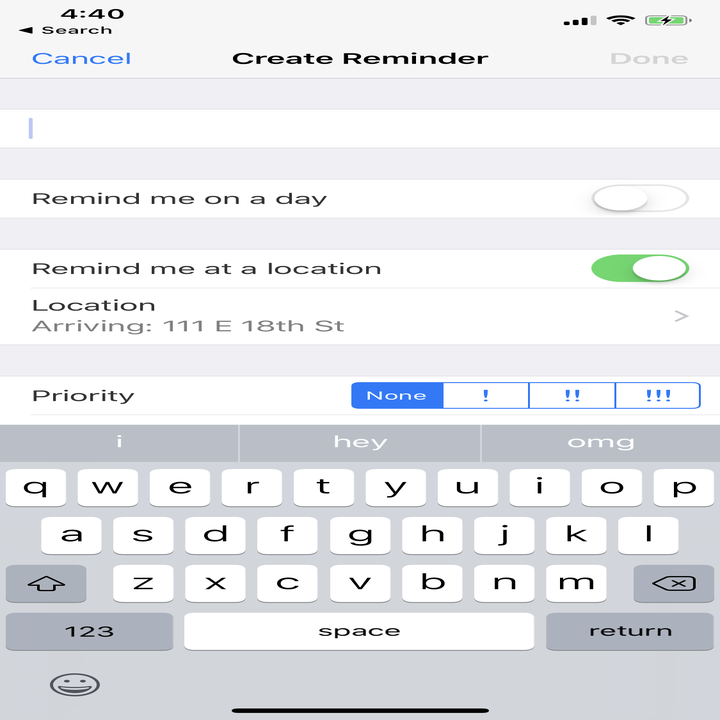
Open the Reminders app. Tap the "+" sign and write out your reminder. Once you're done, tap the "i" next to your reminder. Select Remind me at a location, and then tap the Location option that shows up. It will allow you to enter an address, and then you can choose When I Arrive or When I Leave, and you can set a reminder for a particular place.
32.You probably already know this one, but if you push the volume button, it will snap a photo.
StateofTech / Via youtube.com
Pretty simple, but you can use the volume button to snap a photo if your hand can't reach the actual shutter on the screen.
33.Use the camera as a magnifying glass.

For this one, start out in Settings. Next, choose General. Once inside that menu, select Accessibility. Select Magnifier and switch it on.
If you have an iPhone X, to activate it, click the side button three times. If you have an iPhone 8 or later, you can triple-click the home button. You can then zoom in on anything and use the screen to see it easier.
34.If you have an iPhone X, you can swipe at the bottom of the screen to switch between apps.
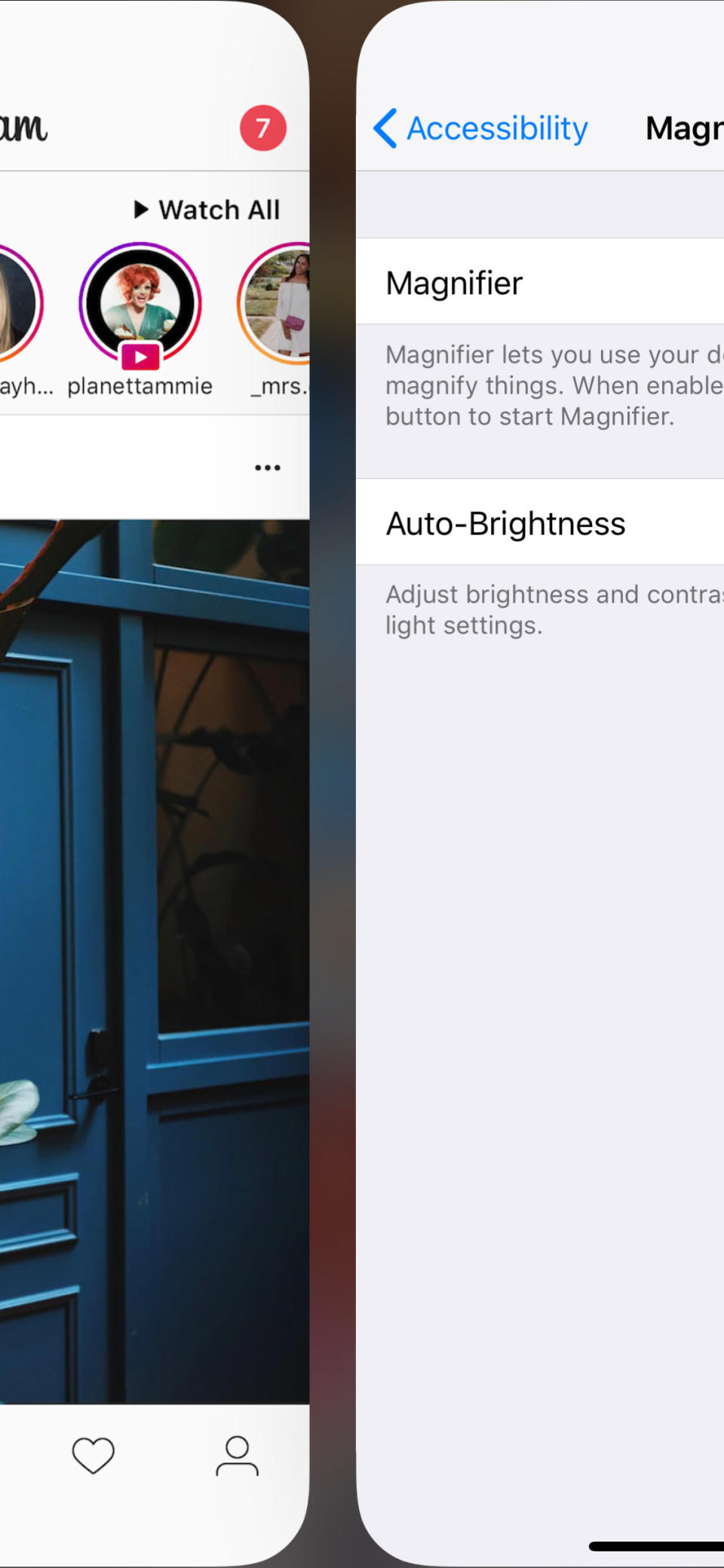
Easily switch between apps on the iPhone X by taking your finger and sliding it across the bottom corner. This makes it easy to get back to what you were doing in a different app.
35.Use the rear-facing camera (the one on the back of your phone) instead of the front-facing camera (the one used for selfies) whenever you can.
36.Use the headphones that came with your iPhone as a remote for taking photos.
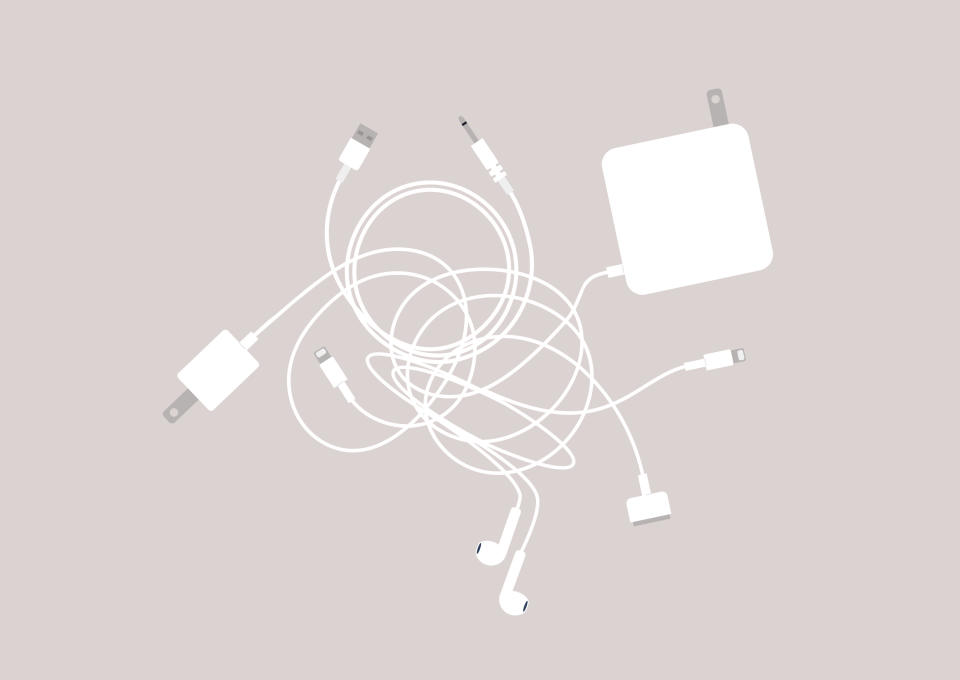
Open the Camera app with the headphones plugged in. Click the "+" volume button and snap a pic!
37.And finally, record in 4K video.
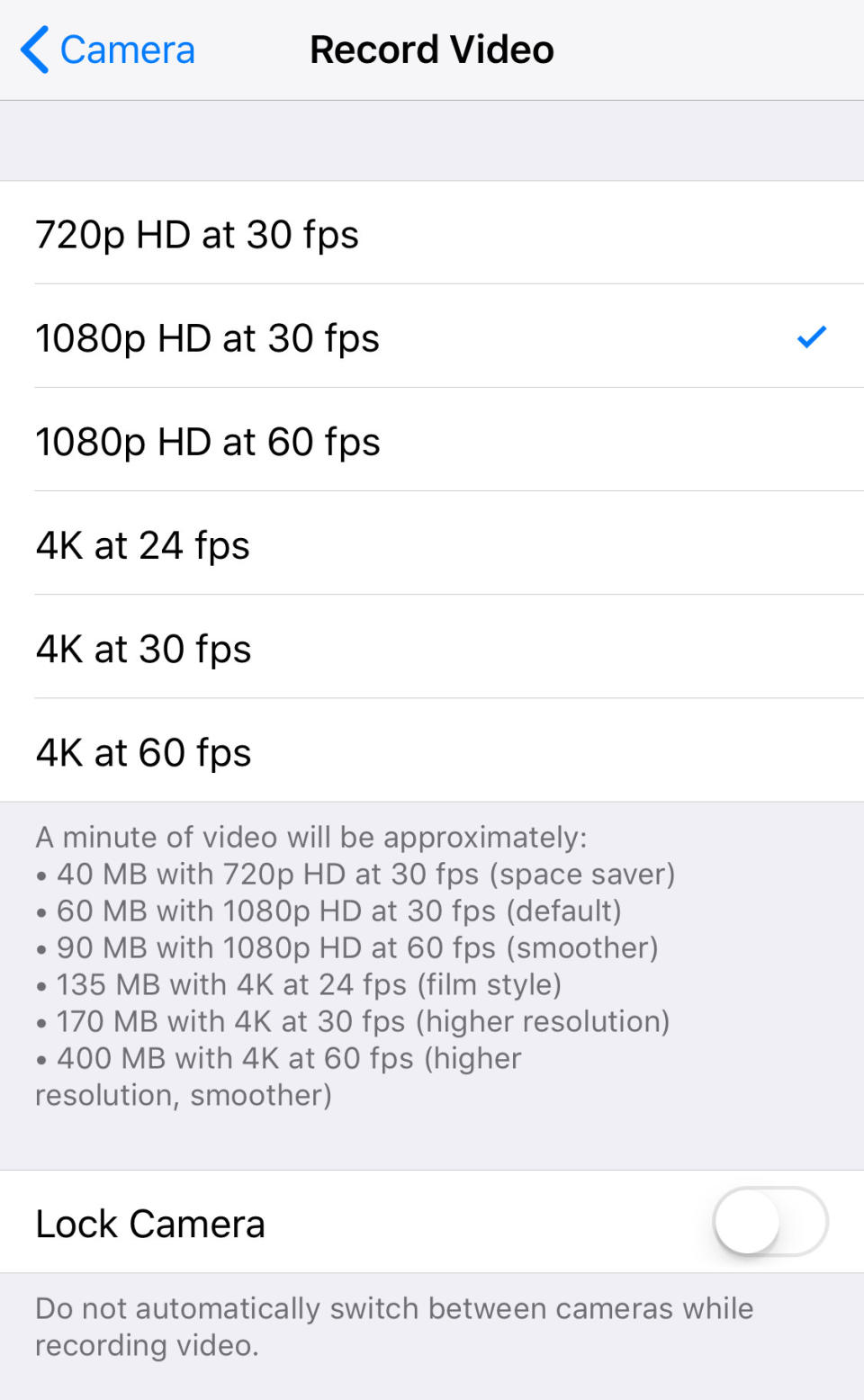
Your phone by default doesn't record in 4K, but it has the capability to do so. Every phone after the iPhone 6S can record in 4K.
To turn it on, start by going into Settings. Next, scroll down and go to Camera. Once inside the camera settings, tap on Record Video and select 4K and whichever frame rate you want.
Remember that 4K takes up a lot of space and battery power, so use it with discretion.
This post contains content from Michelle Rennex, Andy Golder, Kevin Smith, and Rachel Wilkerson Miller. It was compiled by Laura Frustaci.

