7 hidden Windows features you should be using

The Windows operating system has been around since 1985, and you'd have to be a true enthusiast to know every single thing the software can do. For most of us, there are features we've never come across or taken advantage of, hidden away in the operating system—and a lot of these can be really useful if you know where to find them.
Like the best hidden settings in Windows, these hidden features (there’s a difference, we promise) can make a real difference to the way you use your computer every day, and there's likely to be at least one or two on this list that you will come to depend upon.
The secret Windows Start menu
The regular Windows Start menu is perfectly fine if you only want speedy access to the applications on your computer—but other times you might want to jump straight to a specific part of the operating system. The Task Manager, perhaps.
That's where the secret Start menu comes in, although it's not all that hidden: Just right-click on the Start menu button and it’ll appear. From there, you can access a host of useful shortcuts that have nothing to do with your apps.
Beyond the Task Manager, you can jump straight to the desktop, sign out of the user account you're currently in, search your PC, and access screens such as the Device Manager or the Terminal window.
Instant access to emojis, anywhere
Emojis can sometimes express what you want to say better than words, and there's a way to find them in any Windows app or from any Windows screen that you might not know about. Simply press Win+. (the Windows key and the period key simultaneously) to bring up a panel packed with emojis and other special characters.
Screen recording
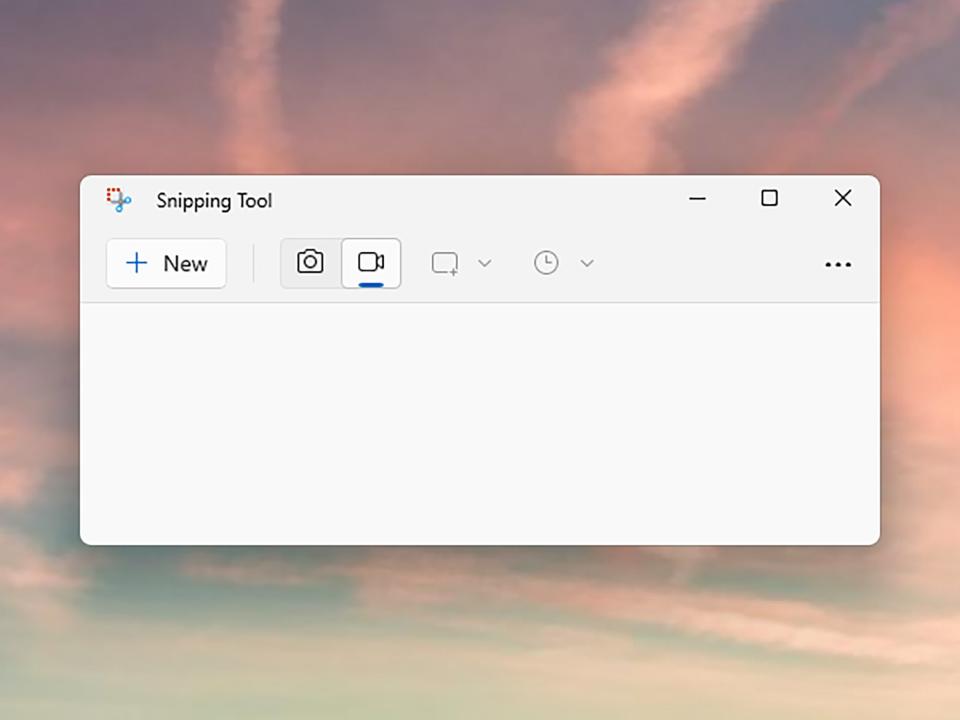
You may be familiar with the Windows Snipping Tool for taking screenshots, but it also has the ability to record screen activity—perfect for creating tutorial videos, getting help with a problem, or logging what's happening on apps and websites.
Launch the Snipping Tool from the Start menu, then click the record button (it looks like a video camera) to do some screen recording. Select part or all of the screen, and the recording will begin. Use the pause and stop buttons at the top of your display to take a break from recording or finish it completely.
[Related: The best screenshot and recording apps for your phone]
Your recorded video will then pop up inside the Snipping Tool, where you can review it and save it to a specific place on your system.
Clipboard history
For a long time, the Windows clipboard could only hold one item at a time—whether it was an image, a line of text, a file, or whatever else. While it's not immediately obvious from the user interface, the Windows clipboard can now store much more.
To make sure clipboard history is turned on, open System > Clipboard from Settings. Once enabled, you can view the full history by pressing Win+V on your keyboard—and the pop-up window that appears will let you permanently pin items to the clipboard, copy any item from the clipboard, and clear the clipboard history.
Detailed Windows troubleshooters
Windows has a bunch of helpful troubleshooters you can turn to before running a web search, asking a friend or relative for advice, or calling in the professionals to solve an issue. These tools can be quite effective, and cover almost every aspect of your computer's operation.
Open up Settings from the Start menu, then choose System > Troubleshoot > Other troubleshooters. Click Run next to a troubleshooter to launch it—the topics they cover include video playback, Bluetooth, printers, and network and internet connections.
Energy recommendations for more efficient power
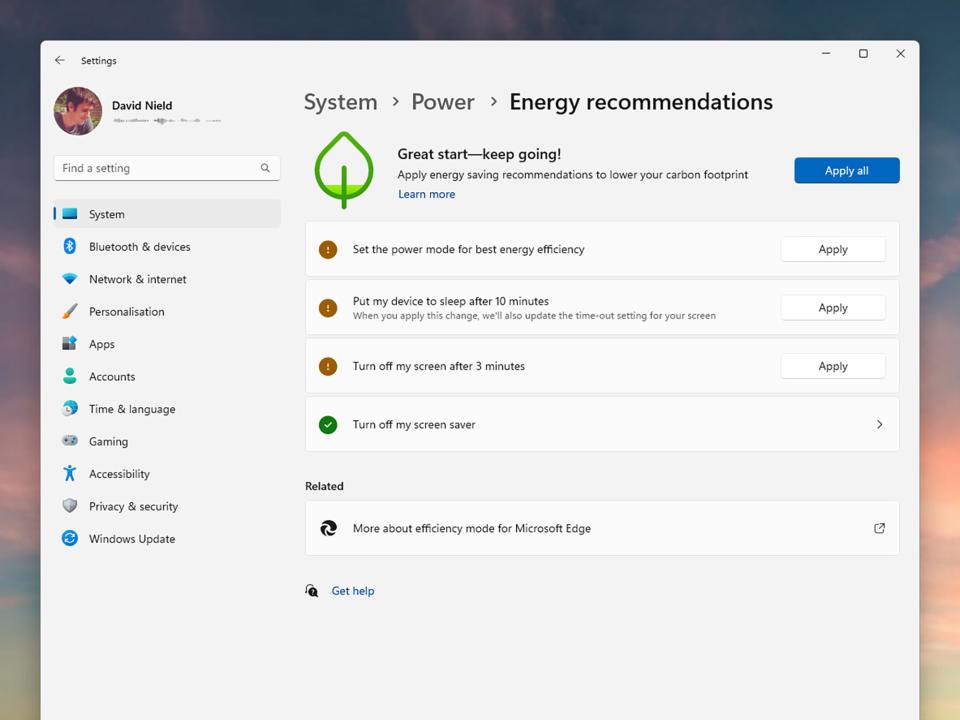
If you're not sure about the best way to minimize the amount of energy your laptop or desktop is using, Windows can help by making some suggestions about how your PC is configured. It's a helpful guide to the key settings involved.
From Settings, pick System, then Power & battery (on a laptop) or Power (on a desktop). If there are ways your PC could be saving energy, you'll see an Energy recommendations link at the top—click this to view the recommendations.
They can cover everything from the brightness of the display to the way that USB devices are powered when your computer is sleeping. Click Apply next to any recommendation you'd like to follow, or Apply all to set them all at once.
Conversations with the Windows calculator
The apps that come built into Windows have their own share of hidden features too. Take Calculator, for example, which can do much more than your sums. Launch it from the Start menu, click the three lines to the top left, and you'll see there are a mass of options for performing conversions.
You can run conversions based on currency, volume, length, weight and mass, temperature, energy, area, speed, time, and power, and you can calculate the number of months, weeks, and days between two dates as well.

