How to add a GIF to Google Slides using a URL
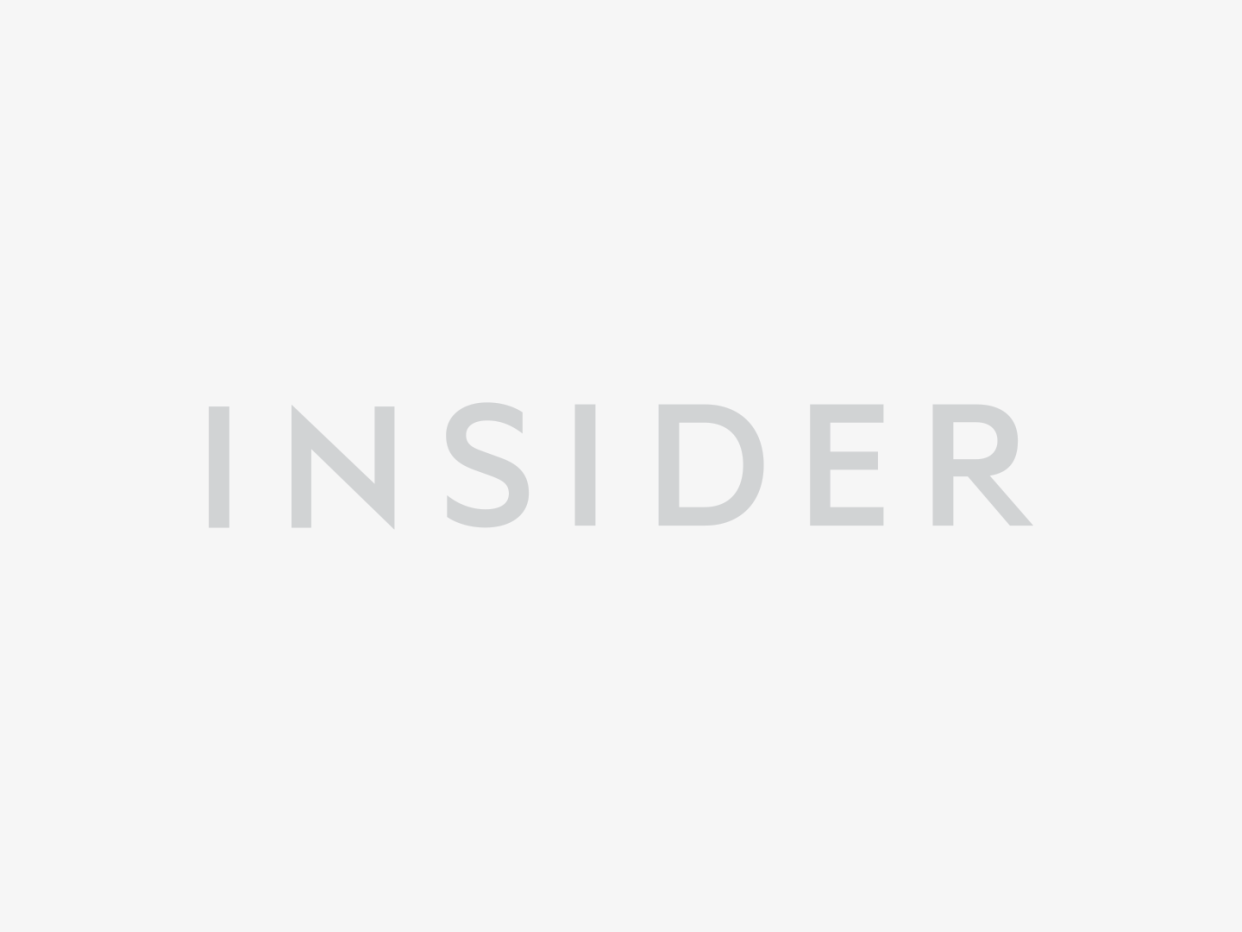
Shutterstock
There are many ways to add a GIF to Google Slides, but the easiest method is to use a GIF URL.
Some other options, however, include saving it to your computer or Google Drive, and searching the web.
Here's what you'll need to do to add a GIF to your Google Slides presentation.
Adding a GIF to a Google Slides presentation can inject a bit of life into an otherwise basic presentation. The method for inserting a GIF will vary a bit depending on how you want to access the GIF.
You could, for example, save it to your computer or Google Drive — but if you aren't used to saving GIFs in that way, you might be a little confused by the various save options. This can make a big difference in whether or not a GIF saves correctly and works as an animation on your slide.
The easiest method is to use a GIF URL, especially if you use a site like Giphy, where you'll select the "Copy link" section on the right side of your GIF of choice and copy the link URL.
Here's how to add a GIF to your presentation using a URL you've copied from a GIF site:
How to add a GIF to Google Slides using a URL
1. Go to slides.google.com and open your presentation, or create a new one.
2. Click the slide you want to insert the GIF onto in the left sidebar.
3. In the top toolbar, select "Insert," then "Image," and finally "By URL."
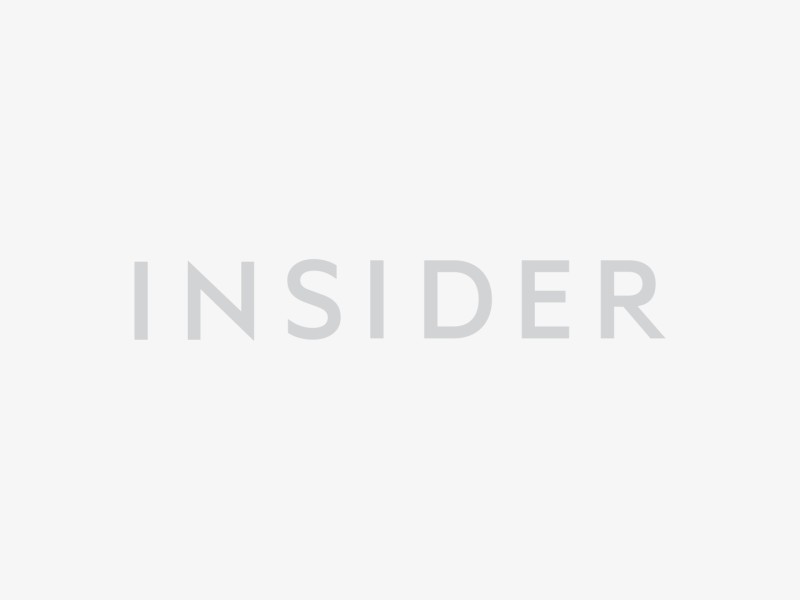
Devon Delfino/Business Insider
4. Paste the URL into the box.

Devon Delfino/Business Insider
5. Once the GIF pops up, click "Insert."

Devon Delfino/Business Insider
From there, you can adjust the size and position of the GIF on your slide.
Related coverage from How To Do Everything: Tech:
How to convert Google Slides to a PowerPoint presentation in 4 easy steps
How to convert a PowerPoint to Google Slides in 2 different ways
How to embed a YouTube video in Google Slides in 4 simple steps to make your slideshow presentations more engaging
How to edit Google Docs files offline, for when you're without internet or trying to eliminate online distractions
How to add music or other audio to a Google Slides presentation
Read the original article on Insider

