How to add Google Maps to CarPlay to safely navigate with the app while driving
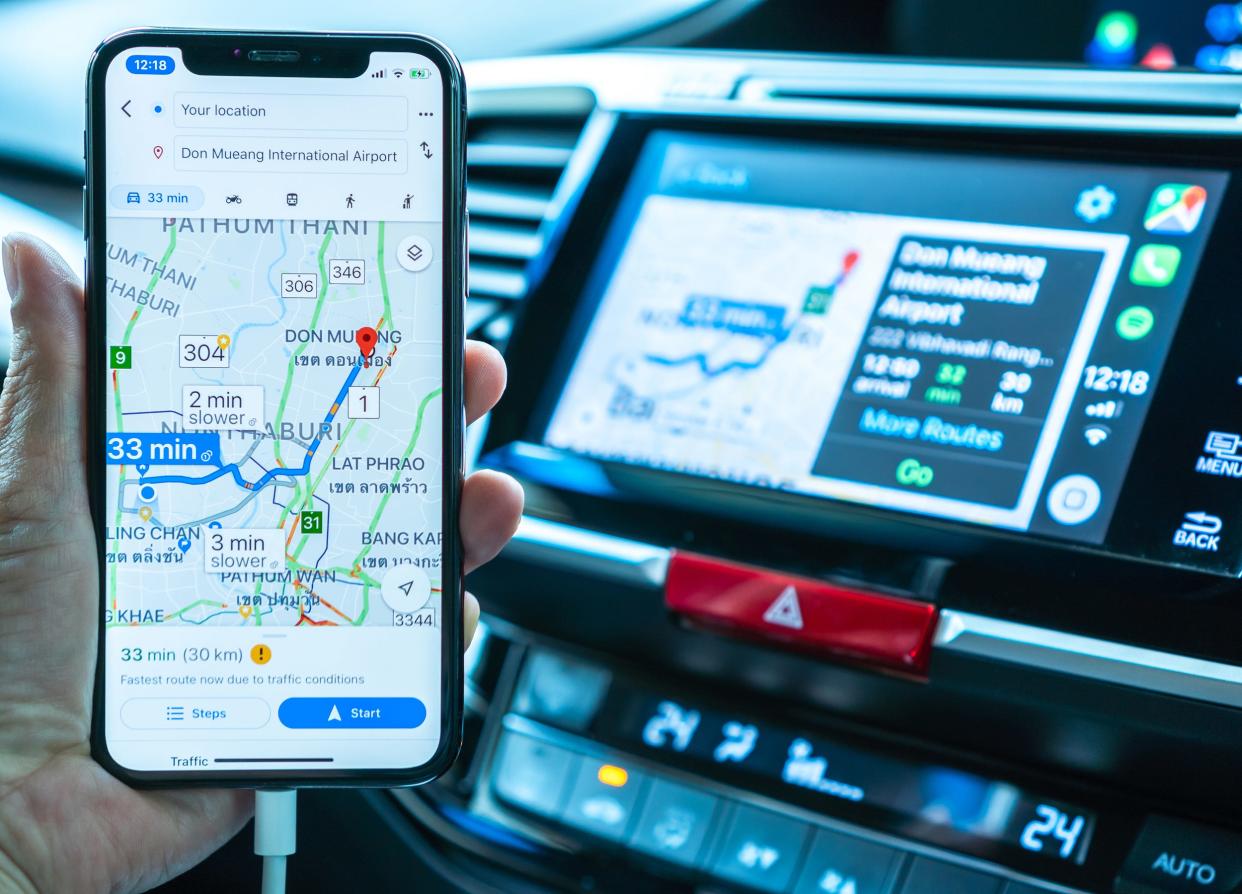
Shutterstock
You can add Google Maps to CarPlay if you prefer its navigation over the default Apple Maps app.
Apple CarPlay lets you connect your iPhone to your vehicle, where you can use most built-in iOS apps and a few other compatible apps, like Google Maps and Spotify.
To add Google Maps to CarPlay and customize your home screen, you'll have to use the Settings app on your iPhone.
Apple CarPlay is an infotainment system many cars now offer, and the software allows drivers to easily sync an iPhone to their vehicle.
However, you weren't always able to access Google Maps on Apple CarPlay. Thankfully, that changed last year with an update to the system, and you can now use Google Maps instead of the default Apple Maps.
To swap Apple Maps for Google Maps, you'll just have to add Google Maps to your "Include" list in the CarPlay settings on your iPhone.
Here's how to do it.
Check out the products mentioned in this article:
iPhone 11 (From $699.99 at Best Buy)
How to add Google Maps to Apple CarPlay
1. Open the Settings app on your iPhone.
2. Click on the General tab.
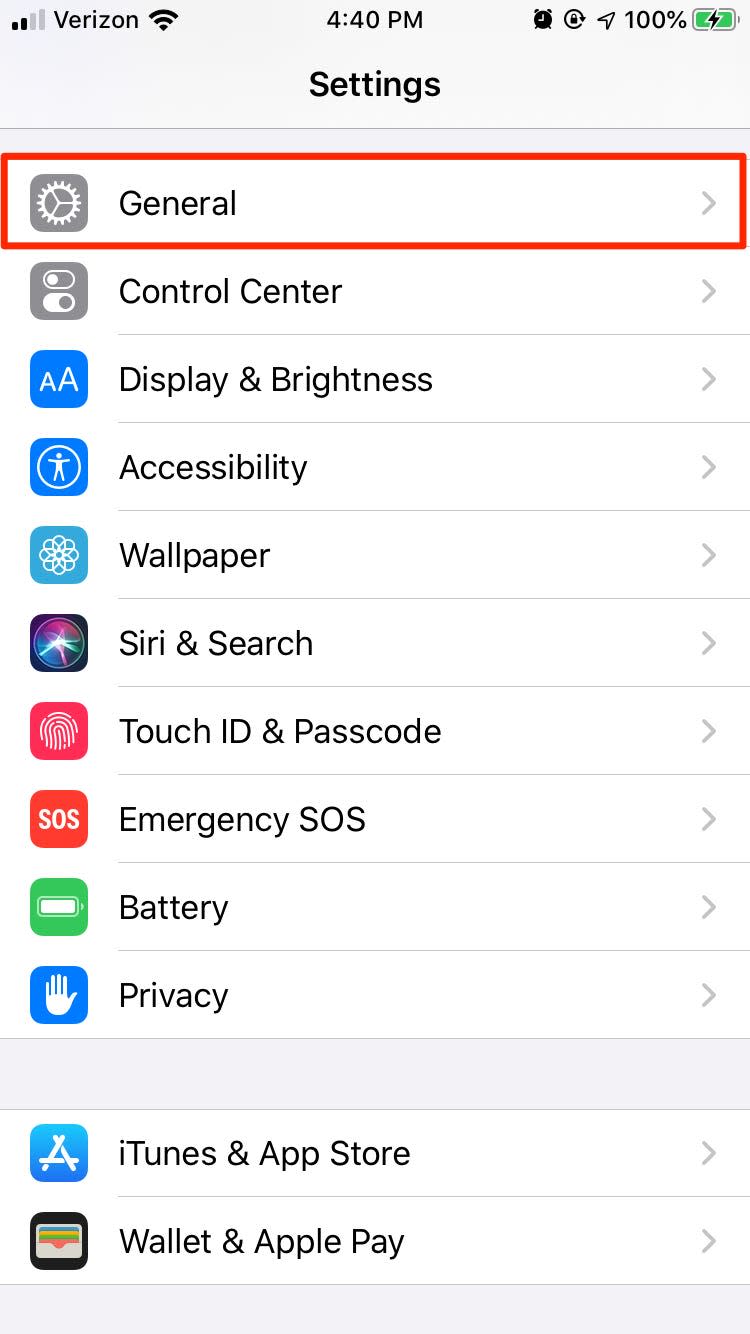
Marissa Perino/Business Insider
3. Tap "CarPlay" in the second section.
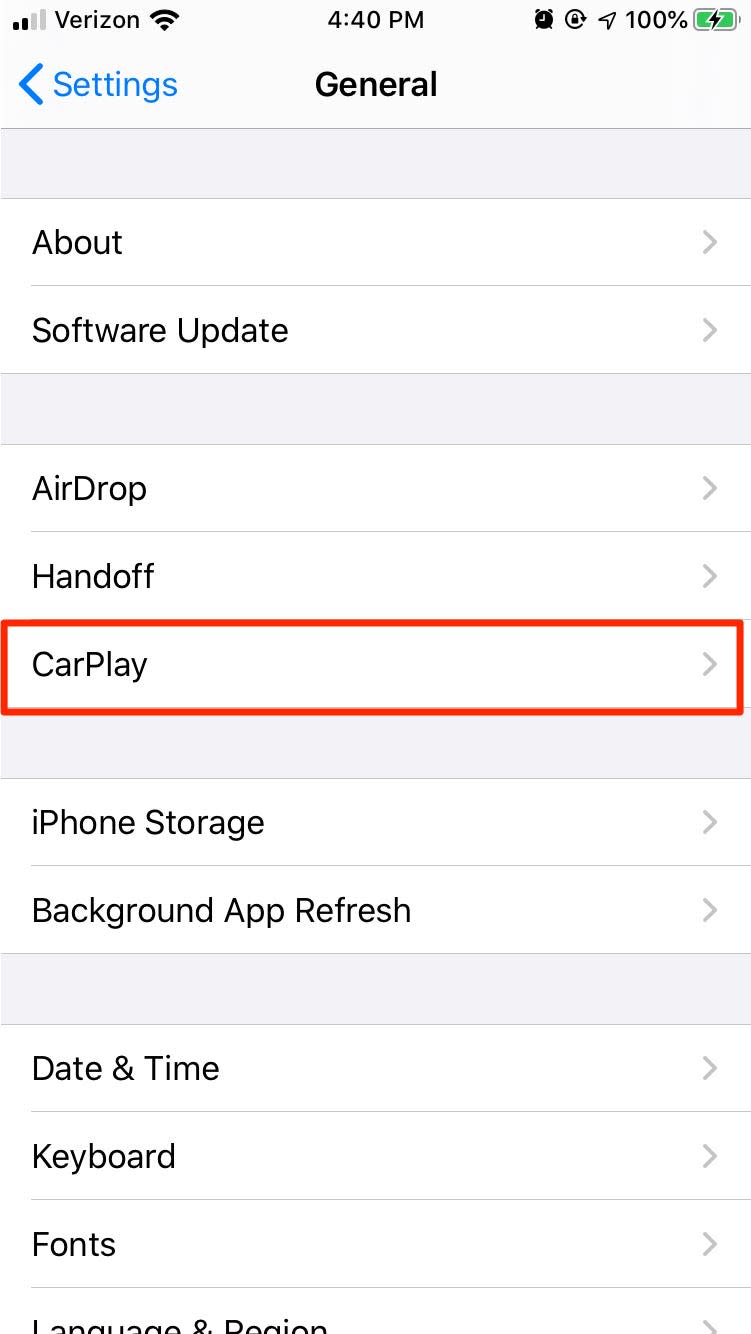
Marissa Perino/Business Insider
4. This will bring you to a list of cars you have synced with Apple CarPlay. The page also provides instructions for CarPlay setup. Tap the car of your choosing.
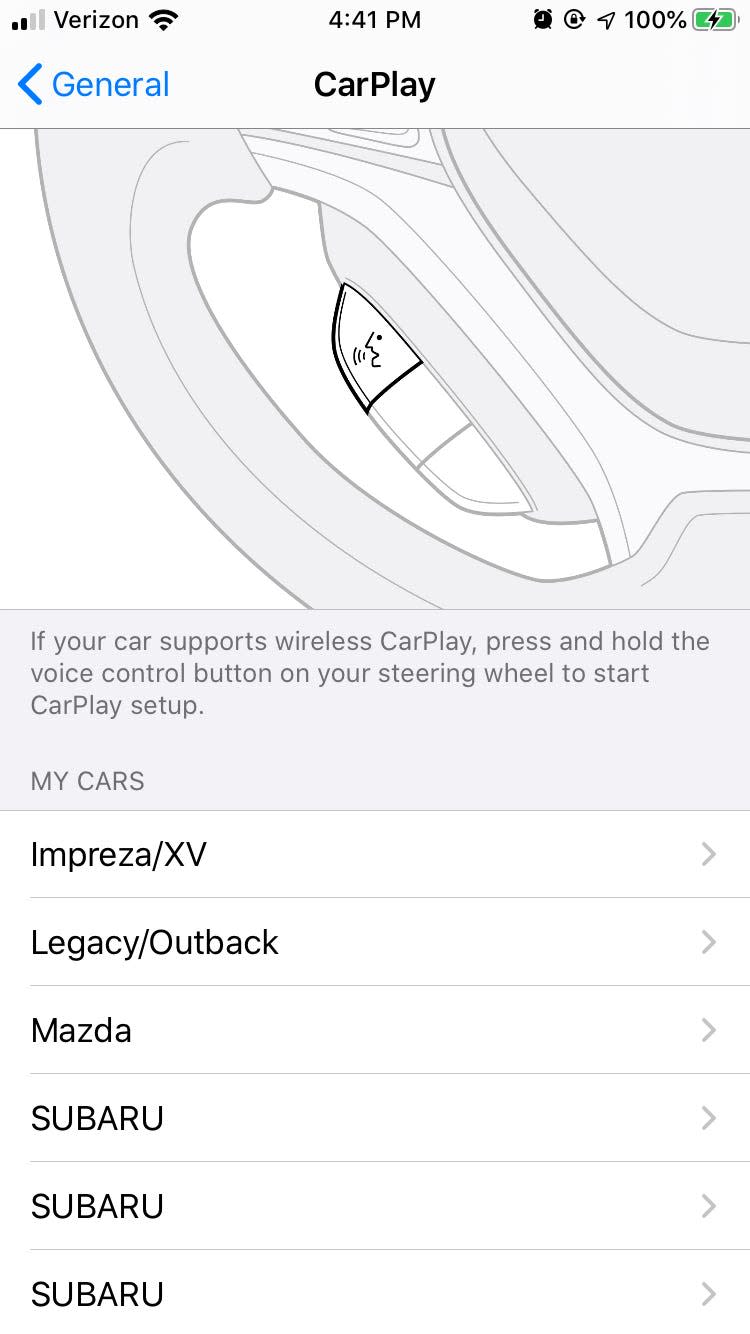
Marissa Perino/Business Insider
5. For each car, you will have the option to customize your settings. Tap "Customize" to do so.
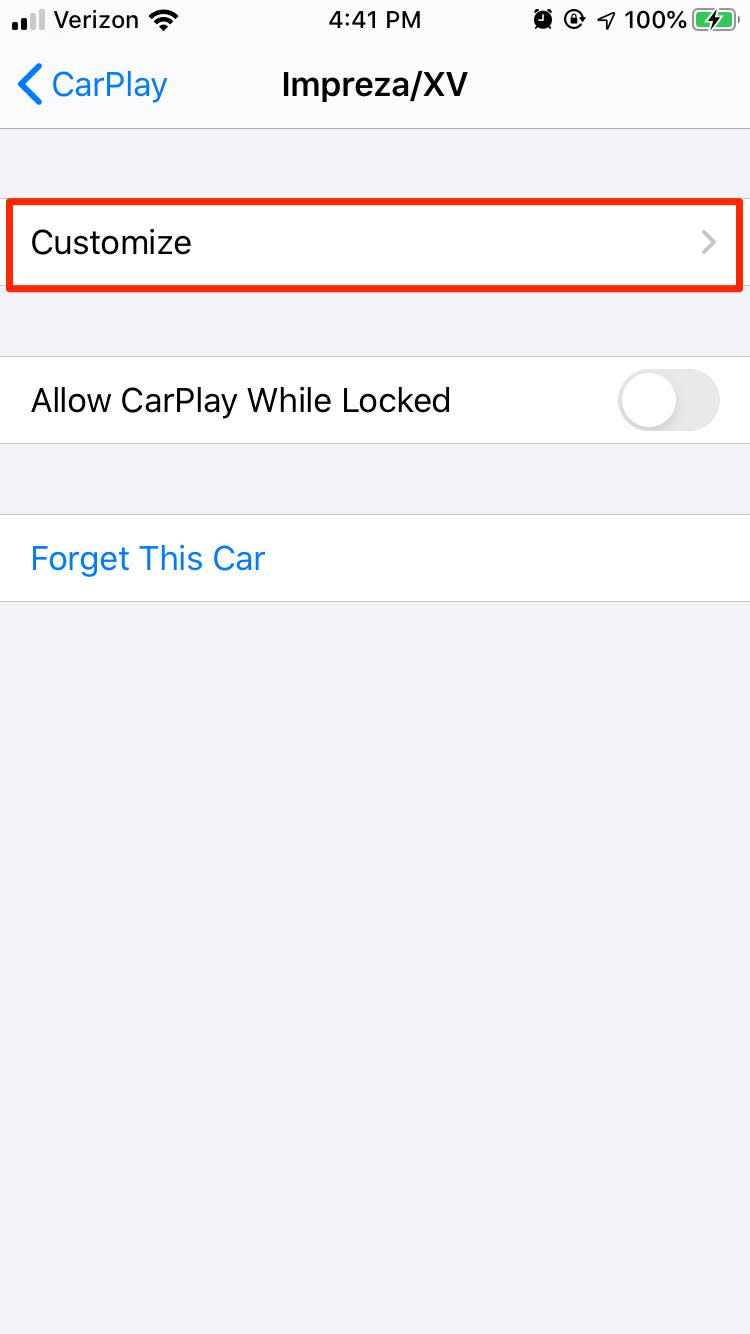
Marissa Perino/Business Insider
6. On this page, you'll find the standard Apple apps included on your CarPlay home screen. These include built-in iOS apps such as Phone and Messages. Apple Maps is the default navigation app used.
7. Under "More Apps" you can find other apps that still work with CarPlay, such as Spotify and Google Maps.
8. Tap the green plus sign (+) to the left of "Google Maps" to add it to your "Include" list.
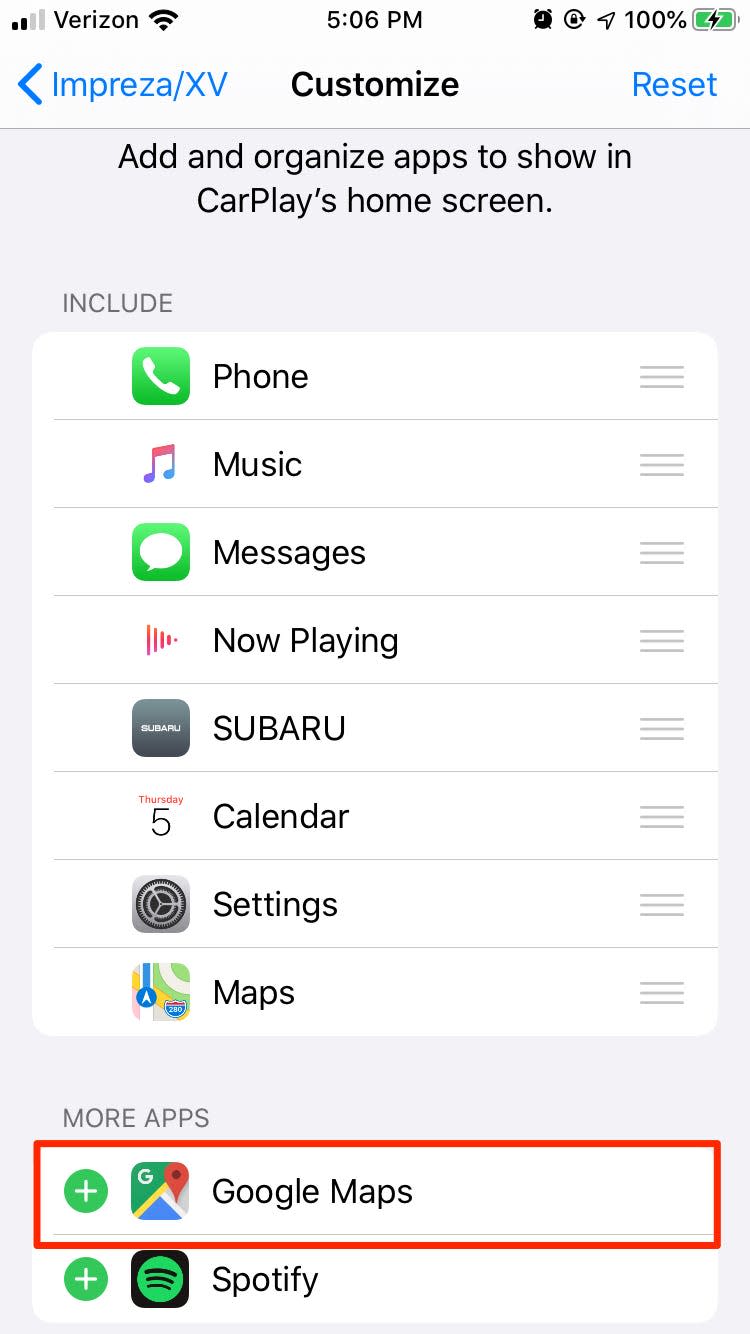
Marissa Perino/Business Insider
9. This will add Google Maps to your list. You can always remove it by tapping the red minus sign (-) to the left. You can also reorder your apps by tapping and dragging the three bars on the right hand side.
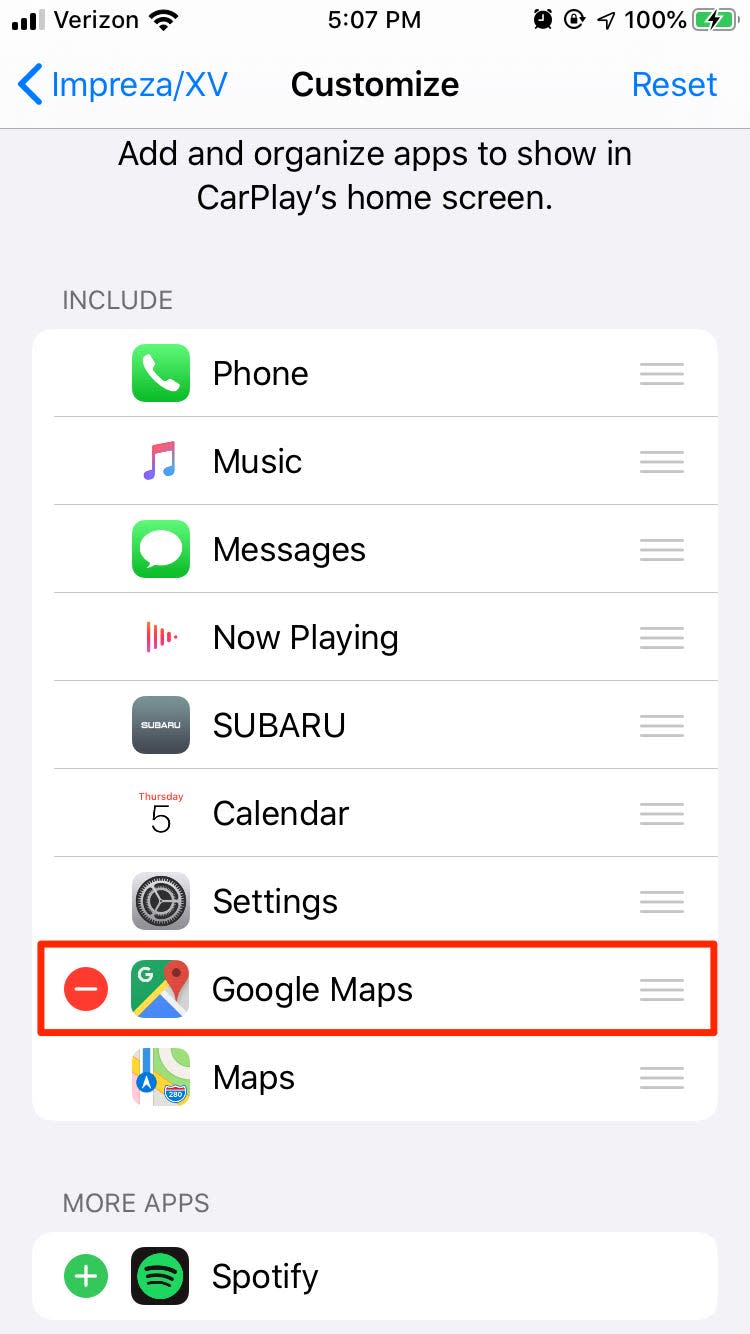
Marissa Perino/Business Insider
Related coverage from How To Do Everything: Tech:
How to avoid highways on Google Maps for your directions on desktop or mobile
How to update Google Maps on your iPhone or Android phone, to get the latest features and security updates
How to calibrate your Google Maps app to give more accurate directions, on iPhone or Android
How to change your default home address on an iPhone, in both Google Maps and Apple Maps
How to change your route on Google Maps on desktop or mobile, to choose an alternate route or make your own
Read the original article on Insider

