How to add a signature in Google Docs using a free Chrome extension
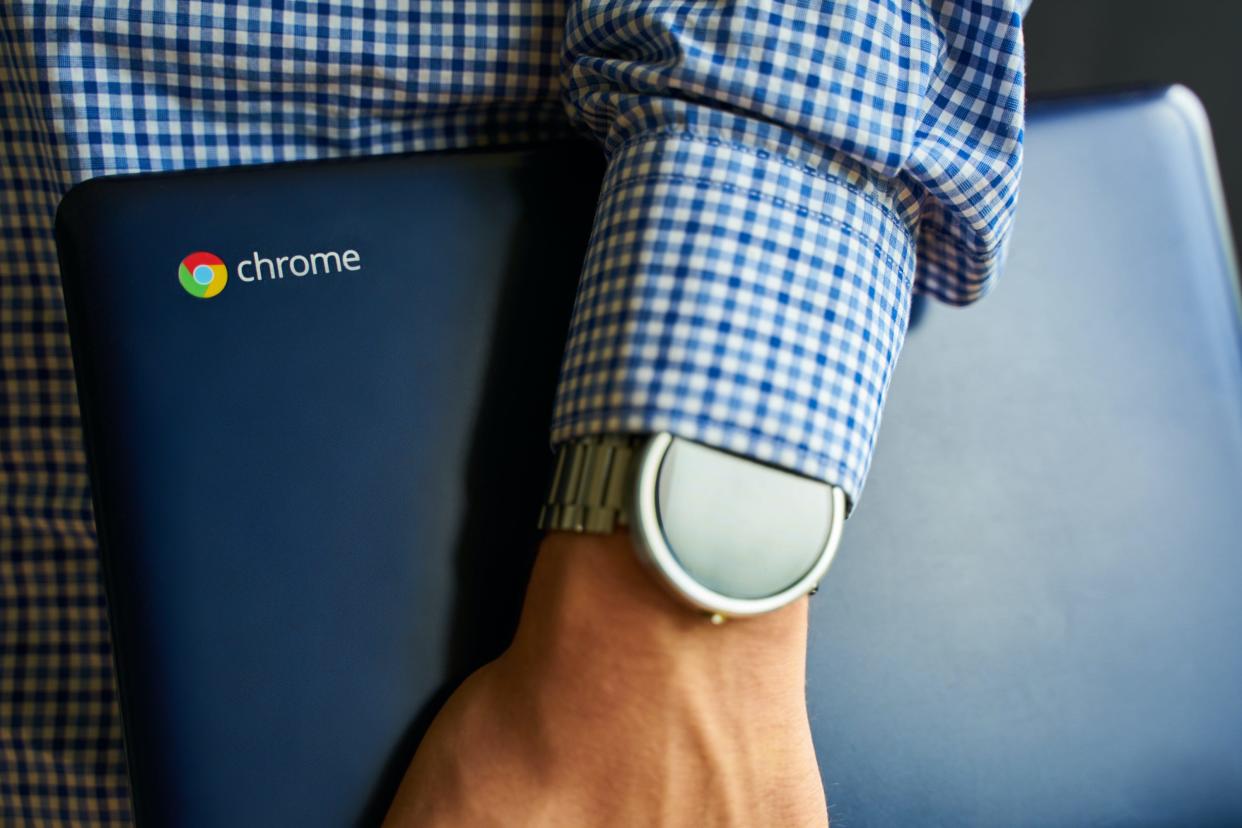
Konstantin Savusia/Shutterstock
You can add a signature in Google Docs with Eversign, a Chrome extension.
You'll have to sign up for Eversign — it's free as long as you don't need to sign more than five documents per month — and you can save multiple signatures to quickly add them to documents.
It's possible to add a signature field for both yourself and others on a document, and you'll have to download it as a PDF once finished.
Here's everything you'll need to do to add a signature to your Google Docs.
Google Docs can be an extremely useful tool when you need a quick and easy way to share documents with other people.
But if you also need the capability to virtually sign those documents, you'll have to get an add-on to be able to do that. Here's what you need to know to add your signature to Google Docs.
Check out the products mentioned in this article:
HP Chromebook (from $249 at Best Buy)
Macbook Pro (From $1,299 at Best Buy)
Microsoft Surface Pro 7 (From $999 at Best Buy)
How to add a signature in Google Docs
This method will work if you use the Google Chrome browser on a Chromebook, PC or Mac computer. And be aware that the add-on, Eversign, will require you to create an account and download the document as a PDF.
1. Download the Eversign add-on by clicking "Add to Chrome" and "Add extension" on the confirmation window.
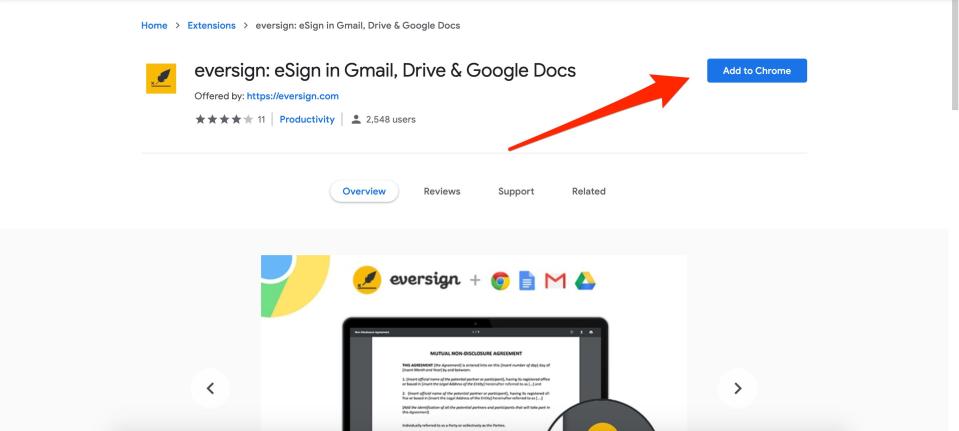
Devon Delfino/Business Insider
2. Open a new document by going to docs.new or open your existing document.
3. Click the Eversign icon in the top-right section of your window and select "Sign" located under the name of your document.
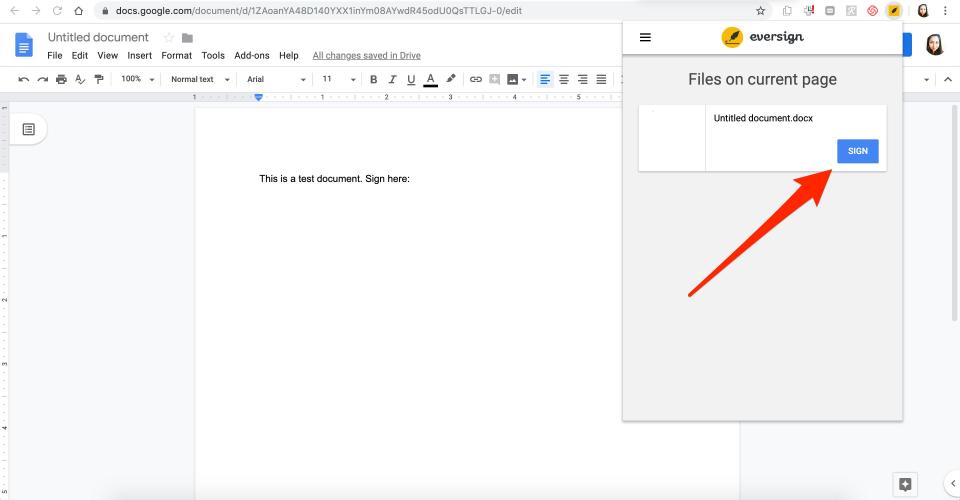
Devon Delfino/Business Insider
4. Create an account by clicking "Start signing now" and go through the sign-up process, and be sure to click "Skip for now" when asked about payment plans if you want to keep the service free (just note that you will be capped at five signed documents per month in that case).
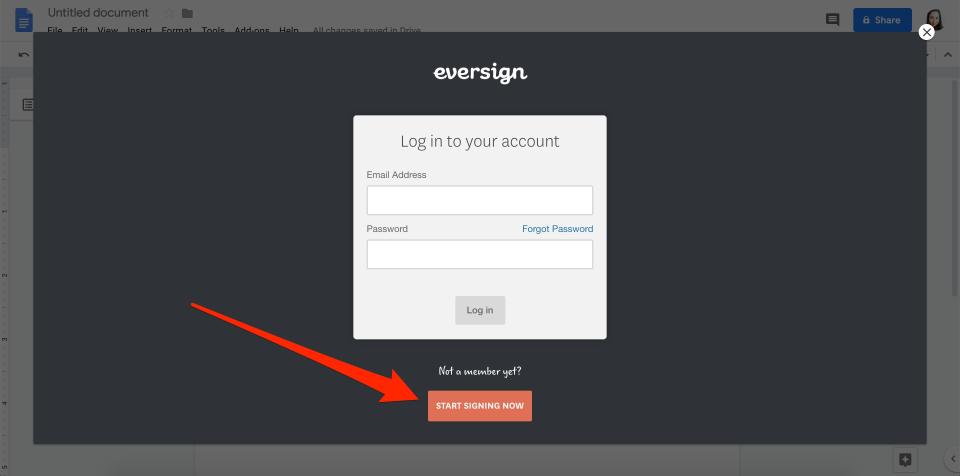
Devon Delfino/Business Insider
5. Go into your email and confirm your email address, and click your business name on the tab that opens.
6. Close out of your dashboard on your document, reload the page and then click the Eversign icon again and select "Sign" under the document name.
7. Select who needs to sign the document (you, you and others, or only others).
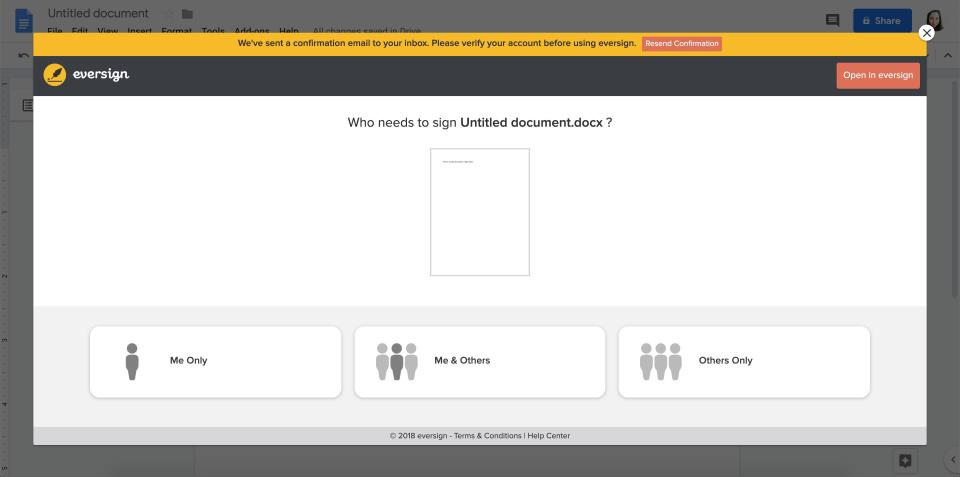
Devon Delfino/Business Insider
8. Drag the signature field over to the section of the document you want to sign.

Devon Delfino/Business Insider
9. Pick your desired signature and click "Sign."
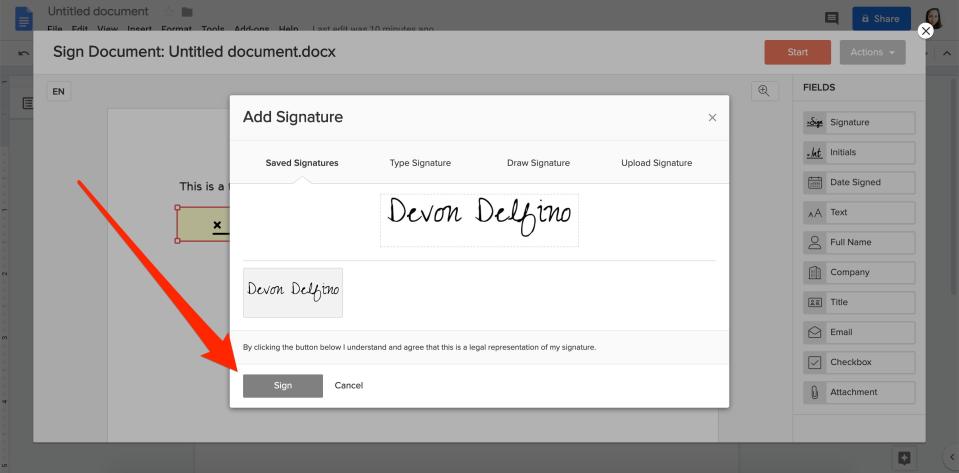
Devon Delfino/Business Insider
10. Select "Finish" and agree to the terms and conditions.

Devon Delfino/Business Insider
11. Select "Download PDF."
The signed document will also be saved to your Eversign account, and you will be able to access it there if you aren't able to download it right away.
Related coverage from How To Do Everything: Tech:
How to sign a document on your iPhone using the markup tool in your Mail app
How to add a text box on a Google Docs page to make certain text stand out
How to convert a Word document to a Google Doc on desktop or mobile
How to check the word count of any document on Google Docs, and keep the word count on your screen as you type
How to search for a word or phrase in Google Docs on your computer or mobile device
Read the original article on Insider

