How to add Snapchat's filters and lenses to your video calls

Paige Leskin/Business Insider
Videoconferencing has become an integral part of people's lives as they navigate working, taking classes, and socializing while quarantining at home.
Many people have turned to Snap Camera, a desktop app that can be used with Zoom, Google Hangouts, and other platforms to apply Snapchat filters to your appearance.
Here's how to use Snap Camera to add some excitement to your calls or change up your look using Snapchat's thousands of augmented reality lenses.
As videoconferencing becomes an integral part of people's lives as they lock down at home, it can be difficult to break up the monotony when rotating between calls with your coworkers, classmates, friends, and family.
That's where Snap Camera comes in. The desktop app, which launched in October 2018, is a way users can access Snapchat's extensive library of augmented-reality lenses and filters to use with the cameras on laptops and computers. Snap Camera has seen 10 times more downloads since the beginning of March, Bloomberg recently reported.
The surge of popularity in Snap Camera coincides with rising use of Zoom, Google Hangouts, and other videoconferencing platforms. A record 62 million downloads of video-calling apps were recorded last week, showing just how many people are looking for ways to communicate with others amid measures to social distance and quarantine to prevent the spread of COVID-19, the coronavirus disease.
Snap Camera's thousands of filters range from the subtle (changing lighting and colors); to the culturally relevant (turning you into the Tiger King); to the bizarre and ridiculous (becoming a donut, a poop emoji, or an alpaca). The Snapchat potato filter recently caught the internet's attention after a tweet went viral showing a video call where someone's boss accidentally turned herself into a spud — and couldn't figure out how to turn it off.
Here's how to use the Snap Camera desktop app and apply the filters to video calls on your favorite videoconferencing platforms:
You have to download the Snap Camera desktop app from the web, instead of in your Apple or Windows app store. The website should be the first link that comes up when you type "Snap Camera" in a search engine.
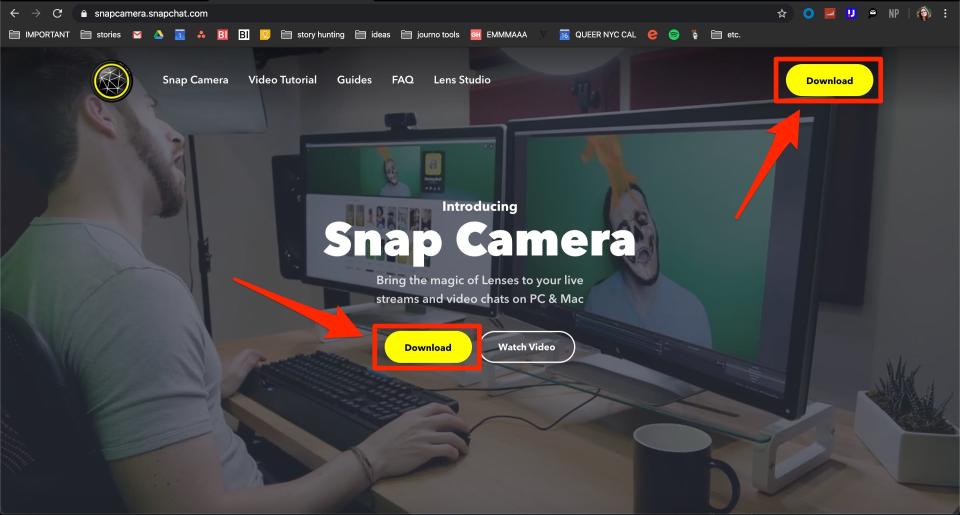
Paige Leskin/Business Insider
Go to this link to download the Snap Camera desktop app.
After clicking "Download" on the site's main page, you'll be brought to this screen. Note the operating system requirements: Windows 7 or newer, or MacOS 10.11 or newer.
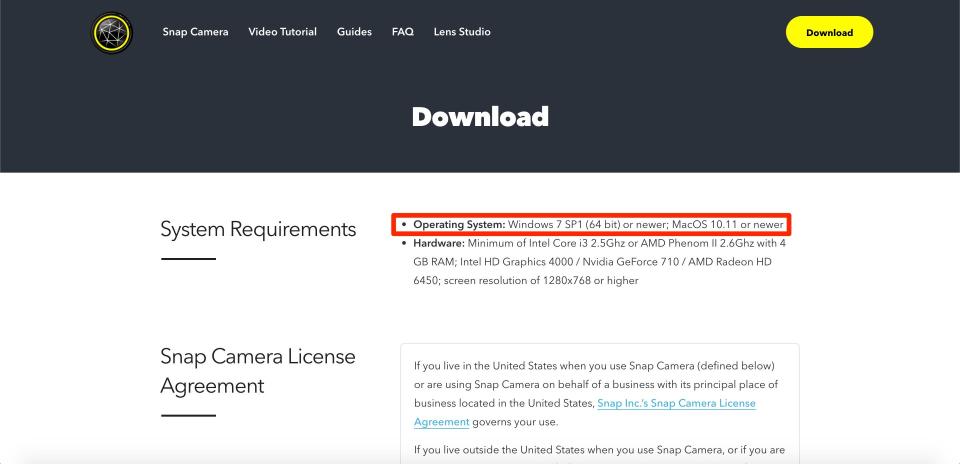
Paige Leskin/Business Insider
Scroll down to find Snap Camera's license agreement, and check the box indicating you agree to the privacy policy and conditions. After checking off the reCAPTCHA, the buttons for downloading the software will become available to click. Make sure you click on the right download for your operating system, and open up the downloaded file.
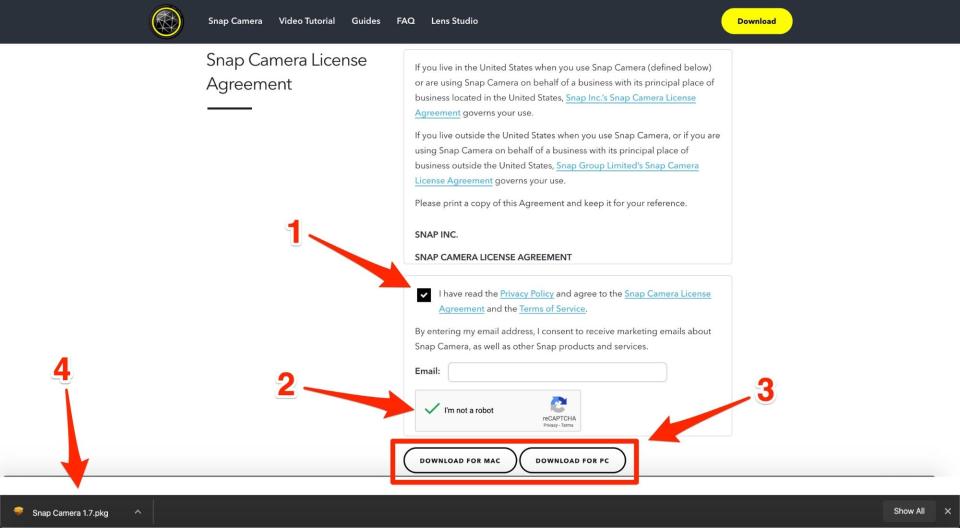
Paige Leskin/Business Insider
Follow the steps in the Installer to download Snap Camera. After the software is successfully downloaded, your computer may ask if it's OK to delete the Snap Camera Installer — which you can do, as you won't need it any longer.
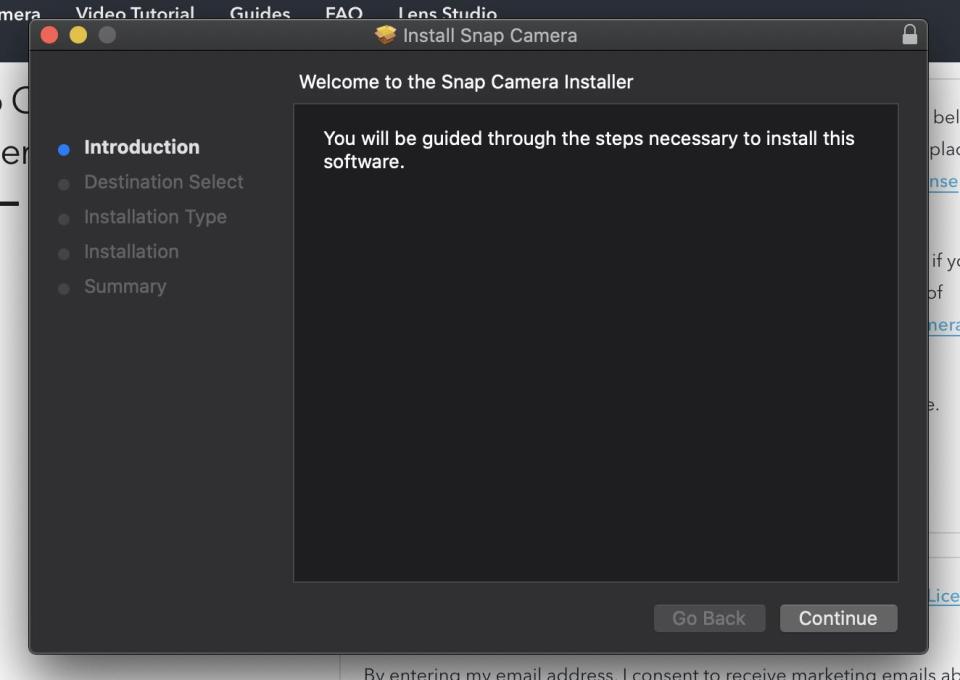
Paige Leskin/Business Insider
After Snap Camera is downloaded, you should be able to find the app's icon in your computer's dock or applications menu. The icon should also appear in your shortcuts — at the top-right on a Mac, or the bottom-right on a Windows computer.
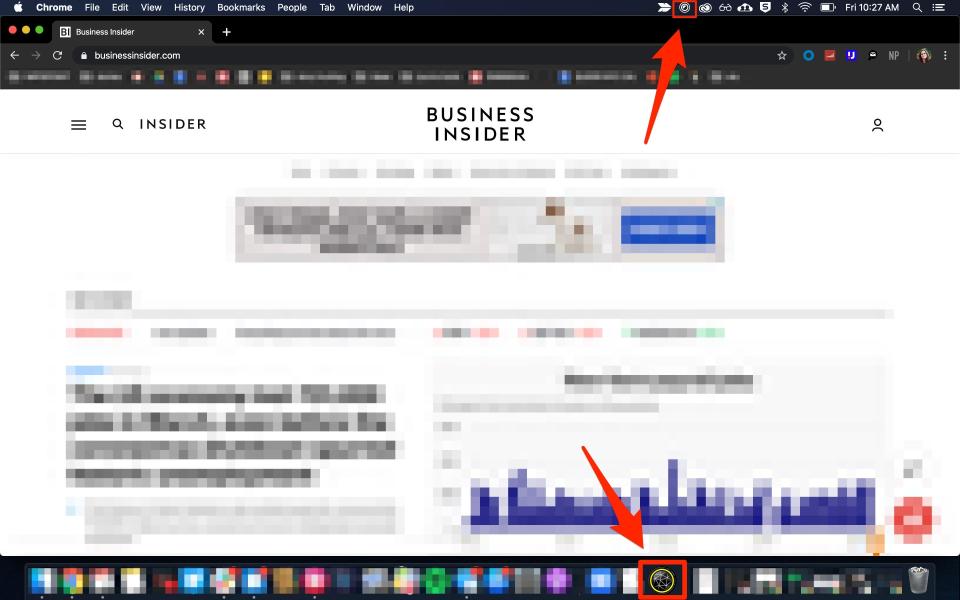
Paige Leskin/Business Insider
This is what the Snap Camera app looks like upon opening. Snap Camera can be easily accessed using the most popular videoconferencing platforms, so you can use your favorite filters to get a laugh out of your friends, family, and maybe even coworkers.
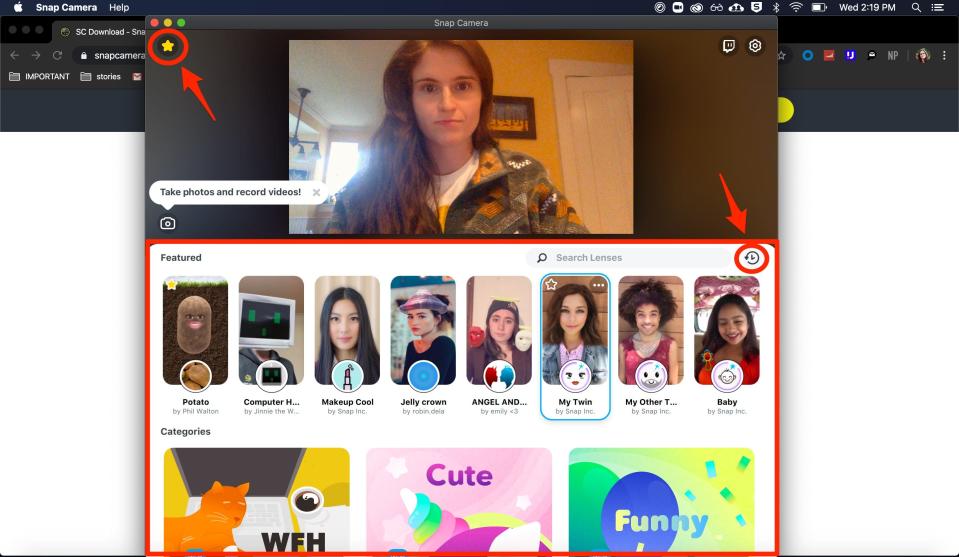
Paige Leskin/Business Insider
You can scroll through the thousands of options for filters and lenses in the app, which you explore by category or search by name.
Hover over any filter to star it as a favorite (a list of which you can find under the star icon on the top-left), or look through the filters you've used in the past using the icon on the right.
With any filter you apply, a few options will pop up. On the left, you can capture photos or videos of yourself using the filter. On the right, you'll find the Snapcode for the filter, which you can scan using the Snapchat mobile app so you can use the filter there as well.
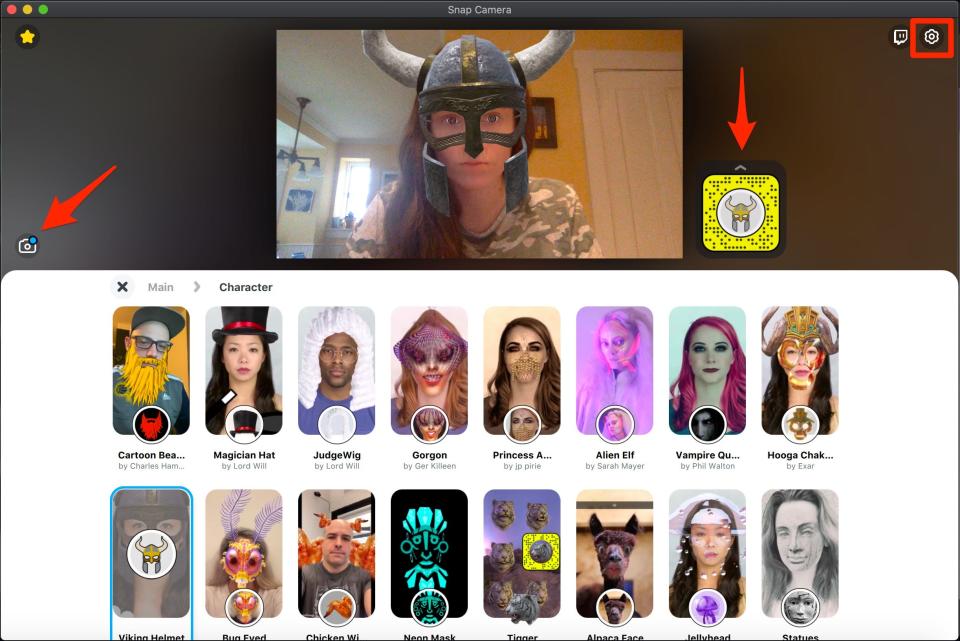
Paige Leskin/Business Insider
In Zoom, click on the arrow on the bottom-left next to the video icon to pull up some video options. Click on "Snap Camera" to enable Zoom to access the filters and lenses, which you can change and play with in Snap Camera while you're on your video call.
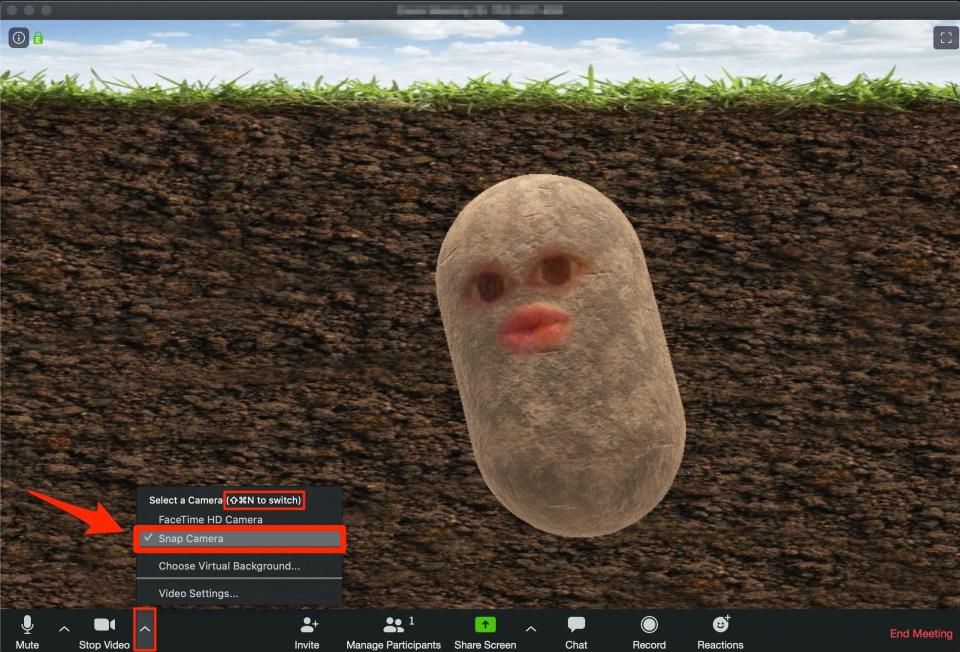
Paige Leskin/Business Insider
To get a peek at what you look like on camera while changing up your appearance, I recommend putting your Zoom call and Snap Camera side by side. You can see which filter gets the biggest laugh out of the other people on your video call.
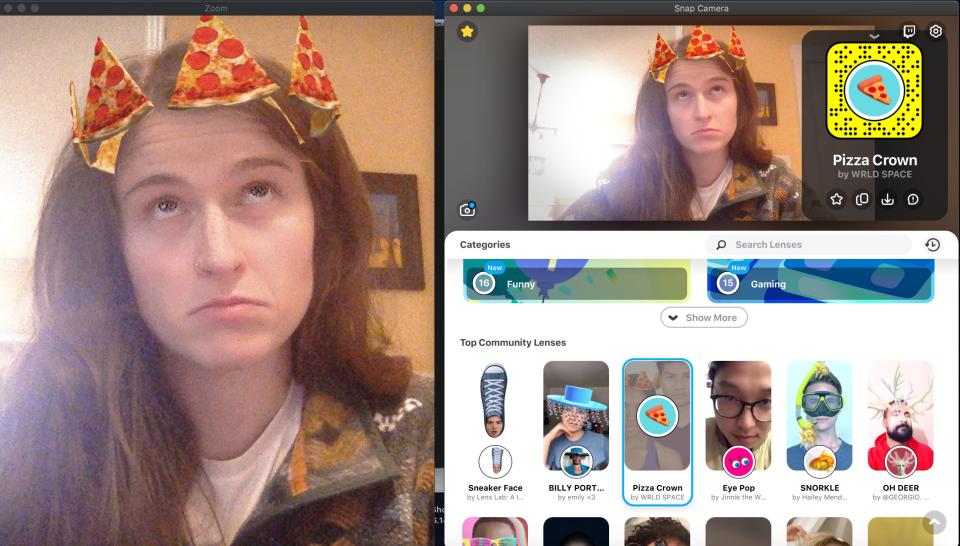
Paige Leskin/Business Insider
For Google Hangouts, click on the three dots in the bottom-right and select "settings" in the menu.
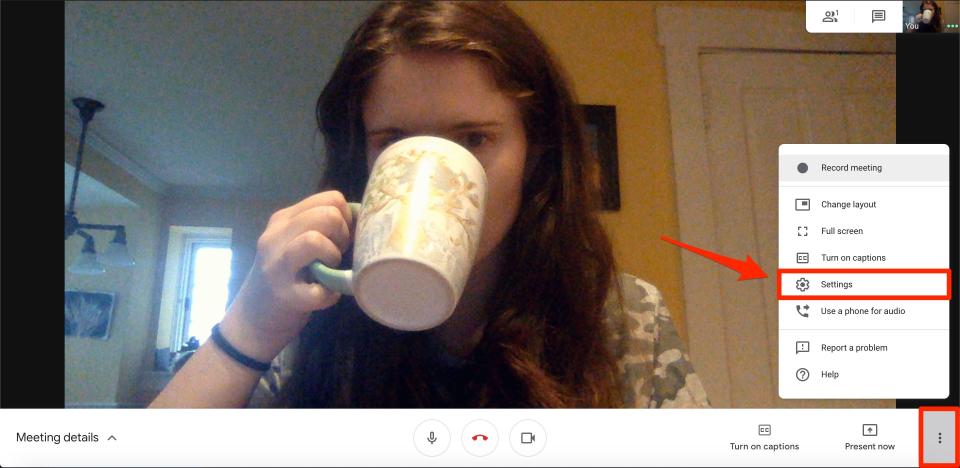
Paige Leskin/Business Insider
Click over to "video," and navigate to the drop-down menu under "camera." From there, select Snap Camera to allow your filters to be applied in your video calls.
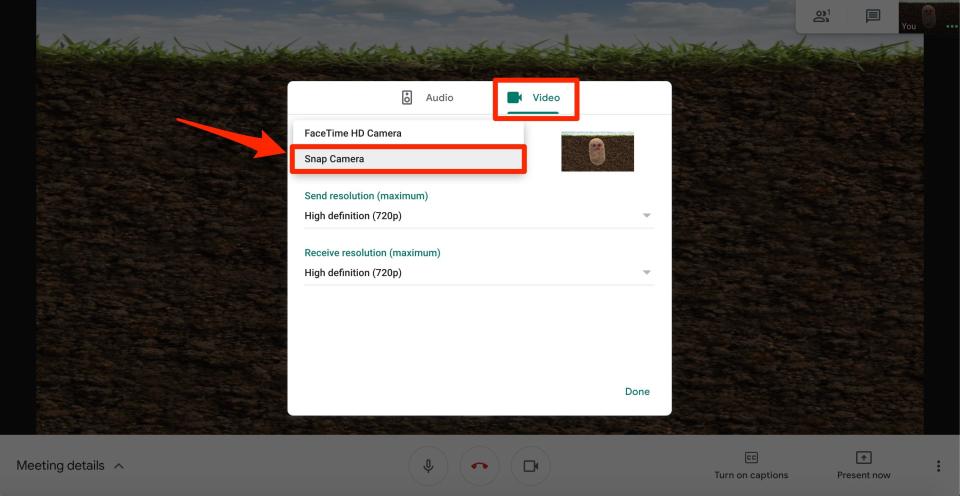
Paige Leskin/Business Insider
You can quickly and easily toggle on and off Snap Camera, in case you accidentally enter a work meeting with a filter still applied. Click on the camera icon in the shortcuts menu to turn off the Snap Camera, or switch between your three most recent filters.
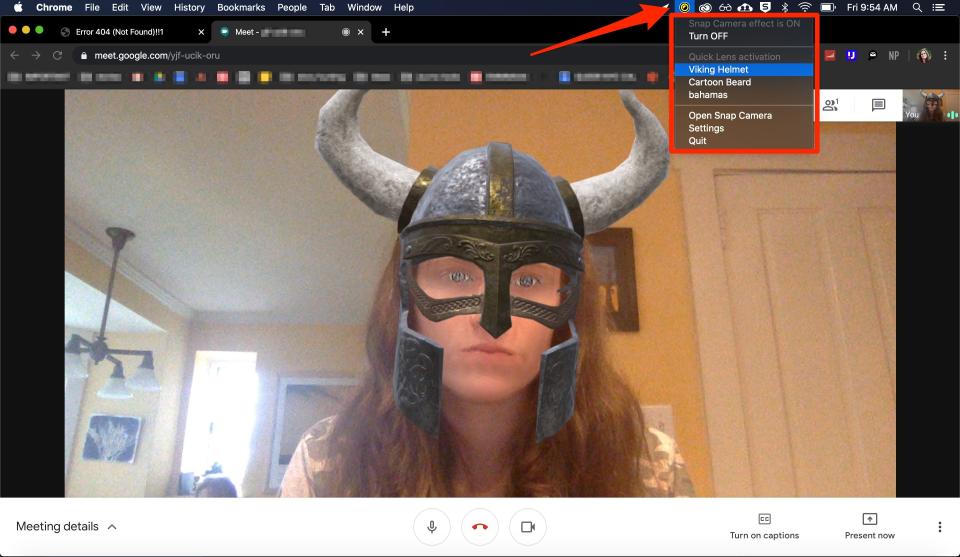
Paige Leskin/Business Insider
Read the original article on Business Insider

