How the Amazon Fire TV Stick Works

With the cost of streaming devices low and the price of cable remaining as high as ever, it's still a great time to cut the cord. And one of the most popular (and cheapest) options is definitely the Amazon Fire TV Stick, a sleek little USB-drive-looking device that connects to your TV's HDMI port to serve up content from any of your favorite streaming services.
Although there are various Amazon-branded streaming devices, the Fire Stick beats other set-top boxes, like the Fire TV Cube, when it comes to price (even though the Cube also doubles as an Amazon Echo voice assistant). No matter which device you choose, the setup and user experience is going to be virtually the same.
If you're familiar with the Apple TV, Roku, or even the Google Chromecast, then Fire Stick should be a breeze—even more so, actually, thanks to the remote's built-in Alexa voice search integration. Not to mention, if you ever lose the remote, you can control the Fire Stick with another Echo device.
For folks that already own one or more of those voice assistants, it certainly makes sense to stick with the same brand for your streaming device.
How Do I Set It Up?
It's not difficult to set up any streaming device, but the Amazon Fire TV Stick is probably one of the more time-consuming devices to get up and running. That's mostly due to software downloads that you must install when you first activate the device—something you don't deal with on a Roku device.
Step 1: Get your hardware in place
While unboxing, you'll find five items: the Fire TV Stick, a power adapter, a micro-USB cable, an HDMI extender, and the remote.
⚠️ Make sure you have two AAA batteries on hand for the remote, as they're not included.
Insert the micro-USB cable into the wall charger and plug it in. On the back of pretty much all modern televisions, there's an array of HDMI ports. Plug the Fire TV Stick into one of these and note if it says "HDMI 1," or "HDMI2," etc., as you will need to turn your television to the corresponding channel.
💡If you are already using all of your TV's available HDMI ports, you can buy an HDMI splitter to keep all of your devices connected, without having to unplug anything.
Here's where that HDMI dongle comes in handy: the Fire TV Stick is actually wider than the HDMI port you'll be plugging it into so, depending on your television's design, the Fire TV Stick may block other ports.
Connect the included extender cable to the Fire TV Stick to provide some extra wiggle room.
Step 2: Pair Your Remote
Once you've tuned the TV to the correct HDMI channel, you can begin setup. First, you'll need to load the Alexa Remote with two AAA batteries. Keep in mind that unlike most remotes, the batteries will actually be oriented in the same direction. Hold the remote near the Fire TV Stick and press the Home button on the remote for 10 seconds. Once the remote is paired, you'll see a screen that asks you to press the play/pause button to continue.
Step 3: Get Connect to the internet
If you don't have WiFi, you can still use a Fire TV Stick. You can buy an Ethernet cable that plugs into the micro-USB port on the Fire TV Stick to set up a direct connection. It's also a good idea to go this route if you have spotty WiFi. This one should suffice.
If you already have an Amazon account, you're good to go. Otherwise, you'll need to set up an account, which you can do on a separate device, like your smartphone.
How To Watch Stuff on a Fire TV Stick
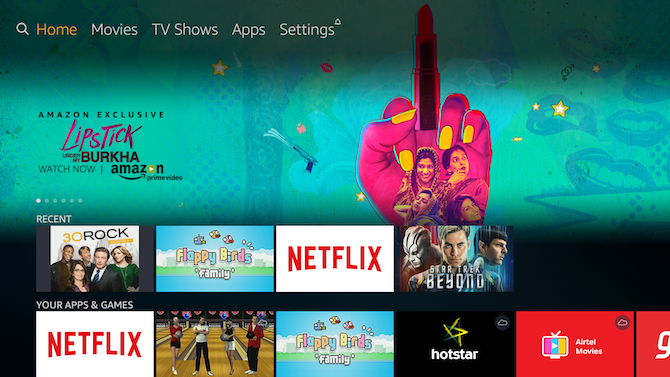
Amazon has three tiers to its content, but it can get confusing. If you've registered your device with an active Amazon Prime account, you'll see a bunch of content cards on the home screen that fall under the "Included with Prime" category. This is anything from Amazon Original Series like The Man in the High Castle or The Marvelous Mrs. Maisel and other films included in your Amazon Prime subscription.
But here's where you need to be careful: unlike Netflix, which gives you access to all of its content when you log in, Amazon Prime is a bit more like a freemium game with in-app purchases. There are sections on the home page that say "Rent or Buy," which is pretty self-explanatory.
However, you can add apps that you already subscribe to, like Hulu or HBO. The content that you might want to rent or buy could be included on one of your pre-existing packages, so you'll want to make sure to download the appropriate apps by clicking on the "Channels" tab at the top of the homepage. Most channels are free but you'll need login credentials to access the content. For a full list of channels, click here.
There's a third option, too. If you prefer to search for all of your films and TV shows in one app, right on the homepage, you can purchase subscriptions or sign into your accounts through Amazon.
How To Use Alexa on a Fire TV Stick
To access Alexa, just hold down the Voice button and ask Alexa a question. Alexa can pull up specific content, pause whatever you're watching, fast-forward, or restart a selection.
You can also control your Fire TV Stick directly through an Amazon Echo device if you have one of those, nixing the remote, altogether. First, you'll have to link the Fire TV Stick to your Alexa account.
According to Amazon, if you only have one Fire TV device registered to your account, Alexa should complete the linking process automatically. Just say a request that includes your Fire TV to your Alexa device to complete pairing.
However, if you have more than one Fire TV or Fire TV Stick, you'll need to go into the Alexa app on your phone and pair the devices.
Go to the menu and select Settings.
Go to TV & Video and select Fire TV.
Follow the on-screen instructions.
Select Link Devices to confirm your selection.
Alexa can even help you order Domino's pizza this way. But if you want popcorn, you'll have to get it yourself.
You Might Also Like

