Back-to-school shopping: How to buy the right computer for students of any age

A new school season is upon us – cue the rolling eyes, students – and so you might be in the market for a new computer.
Whether you’re back in the classroom or continuing to learn online, it’s simply the most important piece of tech to help you stay on your game.
Problem is, how do you decide what kind of computer is for you? Not only are there varying prices, competing operating systems and countless brands to choose from, but the student – or the parent(s) footing the bill – must decide on an ideal form factor (or type of computer), such as a laptop, desktop, 2-in-1 or all-in-one.
And you might think you need a degree in computer science just to understand today’s specifications (“specs”). You know, gigahertz this, megapixel that, terabyte this.
Sigh.
Well, if you need a little help whittling down your choices, here are a few considerations to help you decide what’s best for you and your budget.
Step 1: Assess your needs
How you plan on using your new computer should dictate what kind to buy.
If you only need a computer for light school tasks – word processing, spreadsheets, web browsing and reading email – then you could go with modest specs, which should have a modest price, too.
On the other end of the spectrum, if you’re looking for a machine that can handle more demanding tasks – creating animation, video production and playing computer games after class – you’ll need to invest in a faster processor, better graphics capabilities and more RAM (system memory).
I like to say purchasing a computer should be like buying kids clothes: go a little bigger than you need today, so you can grow into it for longer-term savings. If you want to avoid buyer’s remorse, then resist the urge to buy something underpowered, only to replace it a year from now.
And especially at a time when COVID spikes could send colleges back to online classes, teleconferencing gear like a high-definition webcam with a sensitive microphone is highly recommended, too.
► Level up your Zoom experience: Tips for more professional looking – and better sounding – video calls
When it comes to storage, many laptops today have a solid-state drive (SSD) instead of a hard disk drive (HDD), which makes these laptops thinner, lighter, faster and more energy-efficient (which translates to better battery life). Like the flash memory in your smartphone, SSDs are also less prone to damage because there are no moving parts.
Stick with a brand you’ve had a good experience with or those your friends and family highly recommend (and critics, too).
► Computer storage: How to know which style and size are right for you
Step 2: Choose an operating system
When it comes to buying a new computer, you’ve got three main operating system (OS) choices today: Windows, Mac and the Linux-based Chrome OS, which powers Chromebooks.
Stick with the operating system you’re most comfortable with. If you’re not sure or feel like a change, know that each OS has its advantages.
My subjective take on all three:
Windows

Microsoft’s Windows 10 This is the most popular choice today. It’s offered by nearly all the biggest computer brands – such as Dell, HP, ASUS, Lenovo, Acer, Samsung, LG and so on – plus, Microsoft makes their own Surface-branded PCs.
Windows is versatile, easy to use and works with the most software and hardware out of any operating system. It offers multiple ways to interface with your content, whether it’s a keyboard, trackpad or mouse; fingertips on a touchscreen with many models; using a stylus pen on a screen for greater precision (often called “digital inking”); or by using your voice with the Cortana personal assistant.
There is also a ton of choice when it comes to form factor, which I’ll cover in the next section. Though the most affordable Windows devices start at about $179, most run between $500 and $800. Gaming PCs are usually a lot more, because of the extra horsepower.
► Level up your PC gaming: New accessories include sweatproof mouse, high-speed keyboard and other gear
Mac
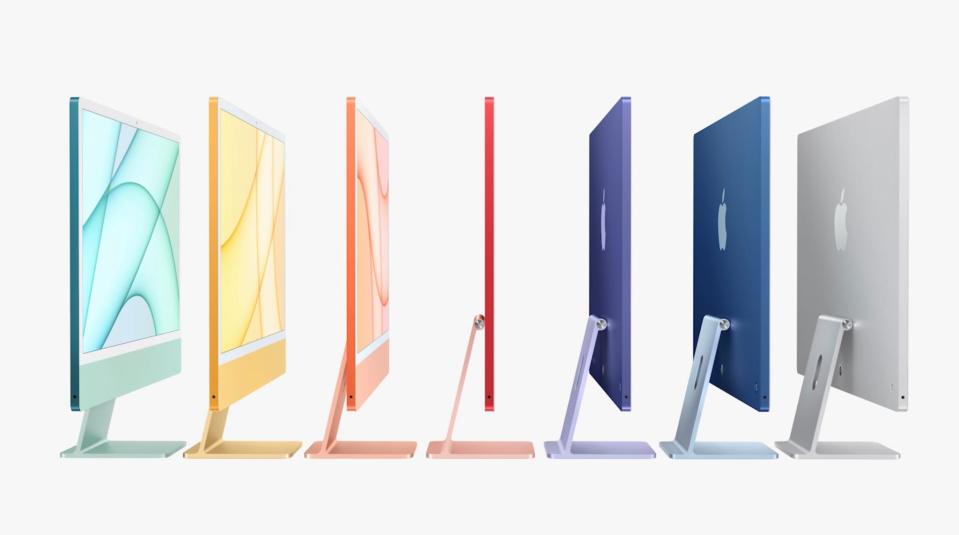
Apple’s Mac family is also a popular pick. Since Apple is the only one that manufacturers Macs – like the MacBook Air, MacBook Pro and new iMac desktop computers – there is great quality control and they’re built with premium materials.
Macs tend to last a long time (though the same cannot always be said for their chargers), but be aware Macs cost more compared to Windows and Chromebooks with comparable specs. The MacBook Air starts at $899 with education pricing (for current and newly-accepted university students and their parents, as well as faculty, staff and homeschool teachers at all levels), while the MacBook Pro starts at $1,199 with education pricing. A colorful iMac starts at $1,249.
Some users find them easier to use than other operating systems, though that boils down to personal preference, of course. There are no touchscreen Macs; you’d have to buy an iPad and external keyboard for that.
Apple bundles many of its top apps for free, which is great or offer them as free downloads from the Mac App Store. These include Pages (for document design and production), Numbers (spreadsheets), Keynote (presentations), GarageBand (music production and audio editing) and iMovie (video editing), to call out a few good ones.
Chrome OS
With prices starting around $100, Chromebooks are generally more affordable than Windows and Macs, but usually lack power and storage. Still, they may be ideal for younger students and cost-conscious parents. Chromebooks usually ship with popular Google apps already preinstalled, such as Gmail and Google Maps and work great with school platforms like Google Classroom.
Most Chromebooks, however, have very modest specs, such as little local storage, but most Google apps are cloud-based, so it might not matter to you so much. Chrome OS is billed as a lean, secure and fast operating system, designed for mostly basic tasks. They often charge up quickly and have long battery life.
Like Microsoft’s Surface family and Apple's Macs, Google, too, makes its own Pixelbook Go computers (from $649), which includes a dedicated Google Assistant button.
Step 3: Decide on a form factor
Finally, you’ll need to figure out what kind of computer to buy. Many of the new laptops are incredibly thin and light and easy to tote to and from school or to move around with at home (say, between a bedroom desk, kitchen island or to a dining room table).
Many Windows-based laptops are “2-in-1s” and can transform from a laptop to a tablet; some are called “convertibles” as they switch from laptop to tablet by simply folding back the screen on a 360-degree hinge (and disabling the keyboard in favor of tapping and swiping the screen). While less popular these days, other 2-in-1s are called “detachables,” as the screen totally detaches and becomes a tablet.

While laptops are preferred because they’re portable, stationary desktop computers might be more ideal for younger kids. Placing them in a visible area at home helps parents keep an eye on where the young ones are going online. Desktops are usually less expensive than laptops and harder to break since they’re less mobile. A desktop computer’s external keyboard and mouse may also be easier and comfortable and ergonomic, for smaller hands.
Many of today’s desktops are “all-in-ones” (the computer is built into the back of the large monitor) with no tower to take up additional space or a mess of cables. Ideal to place anywhere in a home – on a kitchen counter, in a home office or a teen’s room – many all-in-ones have a touchscreen (though not Apple’s iMac) and often ship with a wireless keyboard and mouse.
Follow Marc on Twitter for his “Tech Tip of the Day” posts: @marc_saltzman. Email him or subscribe to his Tech It Out podcast at https://marcsaltzman.com/podcasts. The views and opinions expressed in this column are the author’s and do not necessarily reflect those of USA TODAY.
This article originally appeared on USA TODAY: Back to school: How to buy the right computer for students of any age

