The Best AI Tools to Help You Work and Create

Artificial intelligence is having an ever-growing influence on our tech, sometimes in ways that you perhaps haven’t noticed. As well as playing Minecraft and spotting disease, AI engines can lend a hand when it comes to the day-to-day business of staying productive and creative—and a lot of the latest AI tools are accessible to anyone who wants to use them, with or without a computer science degree.
Here we’ve rounded up some of our current favorites, and they may be able to save you a substantial amount of time in your week. We’ve opted for the more simple, effective AI tools out there, the ones that actually have a practical use right now — and we’ve also kept AI art generators off this list because we have a separate round-up for those.
Read more
1) Smart Reply and Smart Compose in Gmail
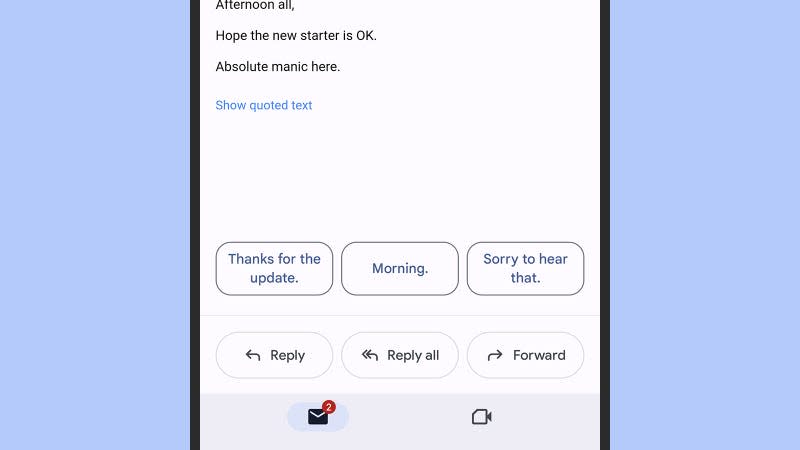
For many of us, emails are a real time sink—but Gmail has a sprinkling of AI that can help. From the General tab of Settings on the web (or from the Settings pane in the mobile apps), you can turn on two features called Smart Reply and Smart Compose to speed up the process of composing your messages, whether you’re starting from scratch or carrying on with an existing conversation.
Smart Reply will throw up quick suggestions (such as “you’re welcome” or “thanks for the update”) depending on the content of the message you’re replying to: With one tap or click, your reply is written and ready to send. Google says machine learning algorithms are deployed so the feature gets better over time—Gmail will recognize the responses you use most often, and adjust its suggestions accordingly.
Smart Compose goes even further by suggesting words and phrases as you type out an email: They’ll appear in gray and you can accept them with Tab (on a computer) or a swipe (on a phone or a tablet). A variety of signals are used to generate these suggestions, from the time of day and the day of the week to the phrases that people most commonly use. Smart Compose can’t read your mind, but it can help you quickly open up or finish off an email with less typing.
2) AI-generated text in Rytr
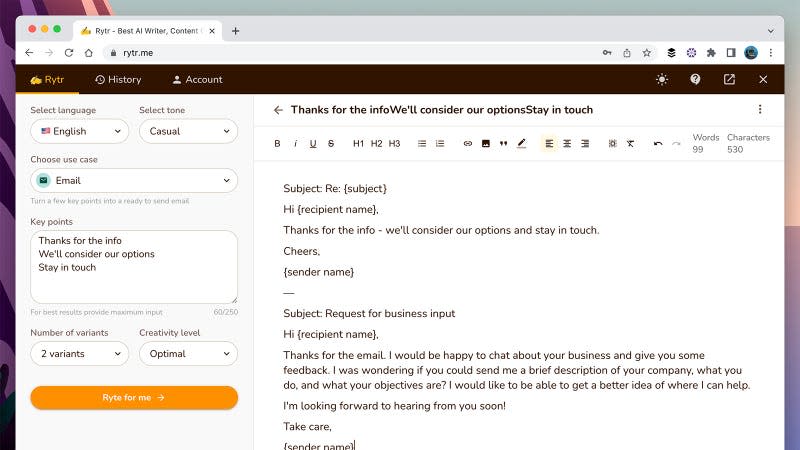
There are now quite a few services that will generate text for you, mostly focused around the marketing and advertising industry—the idea being that these tools will pick out the right words and the right tone when you find yourself staring at a blank screen and lacking inspiration. Even if the output isn’t always perfect, it can at least act as a starting point that you can sculpt as needed.
Out of all the options out there, we’re going to mention Rytr in this list, because it’s easy to use and you don’t have to pay anything to get started with it. Paid plans are available—if you need more than 5,000 characters a month, you’ll have to subscribe for $9 or upwards per month—but you can dive in and start generating words and sentences without parting with any of your cash.
Rytr can be used to generate emails, blog posts, product copy, or any other text that you need. To get started, pick your use case and choice of tone from the panel on the left, then enter a few pointers to get the AI started (in the case of email writing, for example, briefly sum up the points you want to cover). After a few seconds of thinking, you’ll get a block of text you can edit and use.
3) Turn handwriting into text with OneNote
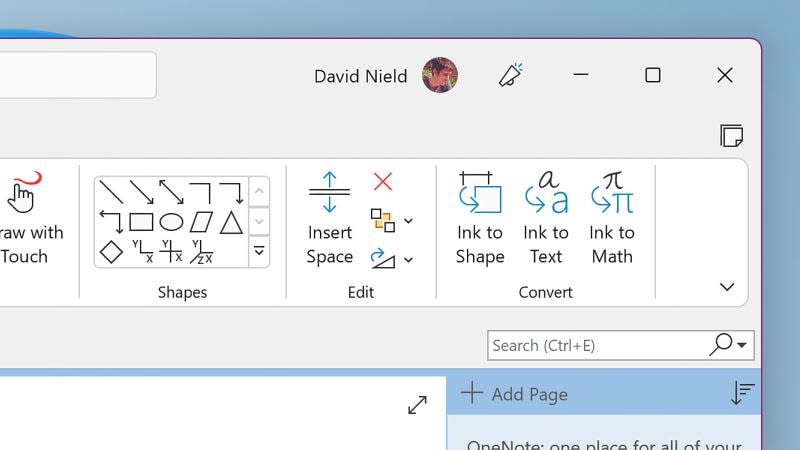
If there are times when it’s quicker for you to write down notes with a stylus than type them into a phone or tablet, a bunch of apps can deploy AI to recognize what you’ve written and digitize it—that means the content of your scribbles can be searched and edited, and converted into plain text if required.
OneNote is one of the best tools around for working with handwritten text, and it’s available on the desktop and on mobile devices free of charge. You’ll need the desktop application for Windows though if you want to convert your handwritten notes into digital text that can then be copied into other programs.
You need to switch to the Draw tab on the ribbon menu in OneNote, and then use the Lasso Select tool to highlight the handwritten text that you want to work with. Once that’s done, click Ink to Text to run the conversion—the text can then be selected, copied, and pasted as normal. The conversion will of course be synced to the other devices where you’ve got OneNote installed.
4) Music composition in Soundraw

Developing technology has already revolutionized the way that music is created several times over, and AI is promising to do it again. While you can’t yet create a smash hit out of nothing using artificial intelligence, you can certainly use it to inspire your creations, to fill in gaps, or as a starting point for compositions that you’re then able to develop yourself.
There are plenty of different services to pick from, but Soundraw is one of the easiest to get started with, and it doesn’t require any up-front payment. In fact, you don’t even have to register an account to play around with the tools on offer—just pick a mood, a tempo, a few instruments, and a song length, and the AI takes over to produce a composition (and in our experience, they’re pretty good).
If you do want to do any kind of music editing or downloading then you will need to register an account, while a monthly payment of $17 per month removes the limits in terms of the number of tracks you can generate and save. It lowers the barrier even further for music creation, and all you really need to do is recognize what sounds good.
5) One Click Delete and Fill in Adobe Photoshop
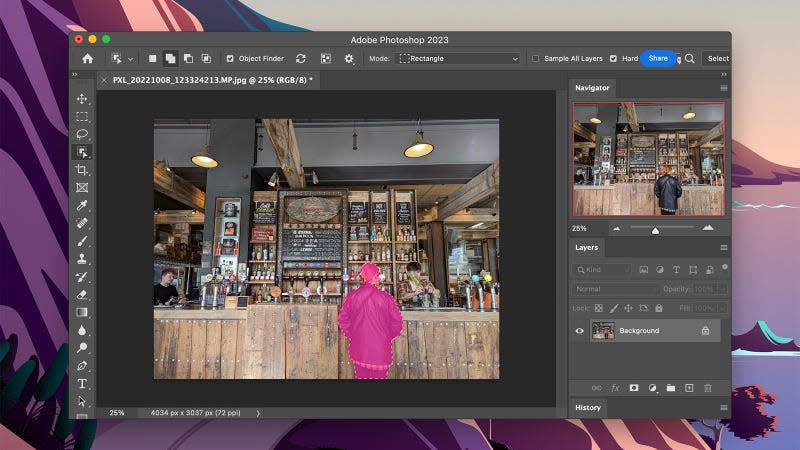
More tools and features in Photoshop are making use of artificial intelligence, with algorithms now used for everything from object removal to color correction—machine learning systems trained on millions and millions of images can quickly figure out how a picture can look its best, or where a particular object ends and another one starts.
In the latest round of updates, Adobe introduced a feature called One Click Delete and Fill. It works in a similar way to features we’ve seen previously, but goes another step further: People and objects can be completely removed from an image almost instantly, with the resulting space filled in using AI that takes its clues from the rest of the photo.
You need to pick the Object Selection Tool from the toolbar—it’s in the same panel as the Quick Selection Tool and Magic Wand Tool, and it looks like a solid square with a dotted square around it. Choose your object, then press Shift+Delete (Windows) or Shift+Backspace (macOS) to make it disappear. The better Photoshop understands the background in your image, the more effective the removal will be.
More from Gizmodo
Sign up for Gizmodo's Newsletter. For the latest news, Facebook, Twitter and Instagram.

