The Best Apps and Tools For Enhancing Your Windows Taskbar
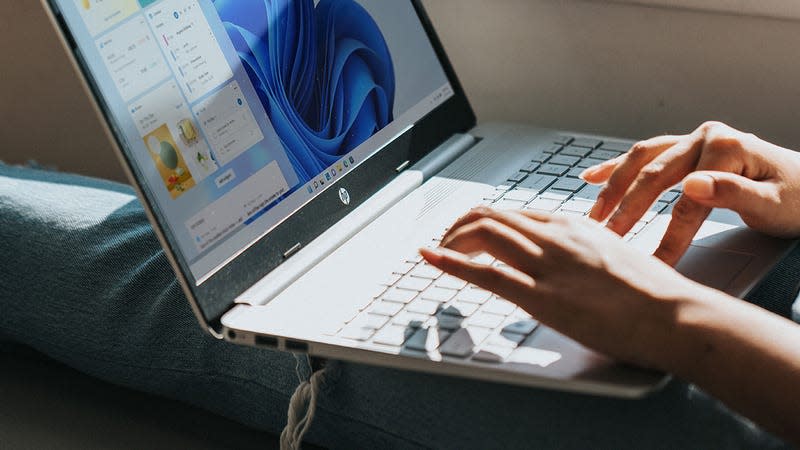
There’s a lot you can do with the Windows taskbar.
The taskbar is at the center of everything you do on Microsoft’s operating system—launching and closing apps, switching between windows, personalizing the desktop—and has been around in some form since Windows 1.0. You’re definitely familiar with it. What you might not be familiar with is that you can actually customize and enhance it in a whole host of ways, which we’re going to explore here.
Built-in Windows options
Starting with the appearance of the taskbar, its color will follow on from whether or not you’ve set a light or dark theme under Personalization and Colors in Settings. You can also choose a custom accent color to shade the taskbar with from the same dialog pane via the Show accent color on Start and taskbar, but this toggle switch only becomes active if you’re using a dark or custom theme.
Read more
These Winning Close-Up Photos Show Life That's Often Overlooked
Remembering Enterprise: The Test Shuttle That Never Flew to Space
The rest of the key taskbar settings aren’t all that difficult to find; just right-click on a blank part of the taskbar and choose Taskbar settings (you can also pick Personalization and Taskbar from Settings). Under the taskbar items heading, you’re able to choose which icons are permanently pinned to the taskbar: Search, Task view, Widgets, and Chat. You can safely hide any that you don’t use regularly.
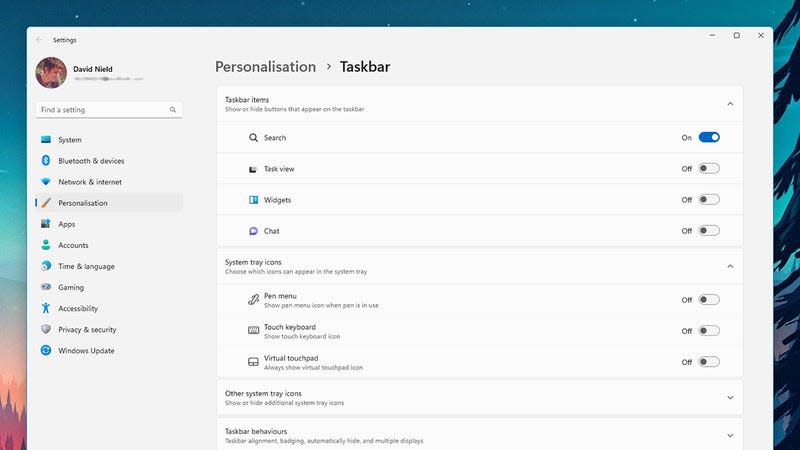
Hiding icons from the Windows taskbar.
Then there’s the system tray, on the right: under system tray icons, you can pick whether or not the pen, touch keyboard and virtual touchpad icons show up. Below that is a list of all the third-party applications that want to keep an icon in the system tray: Turn the toggle switch to on to keep the icon always visible, or turn it off to have the icon hidden in the expansion menu (the small upward-pointing arrow).
The last section here, taskbar behaviors, is where you can set the taskbar alignment—handy if you want your icons starting on the left, as was the case in Windows 10. You’re also able to set whether or not badges appear on app icons for notifications, and whether or not app icons flash when they need attention. The last option, Select the far corner of the taskbar to show the desktop, is well worth selecting: It means you can click the bottom corner of the screen to quickly minimize all windows.
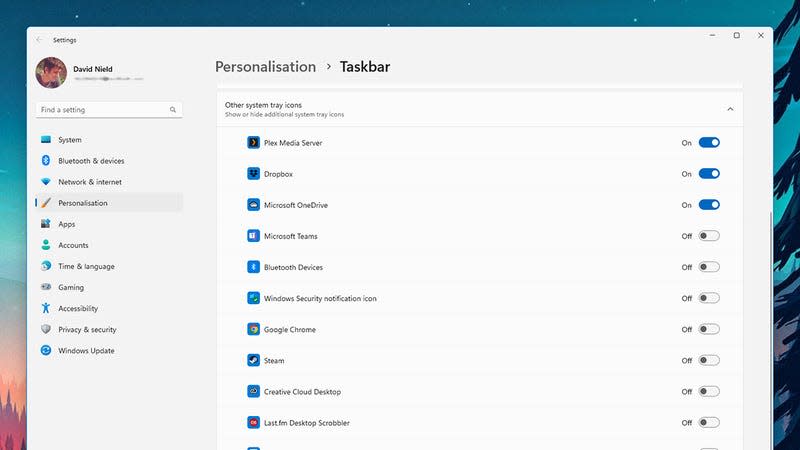
Hiding or showing icons in the system tray.
To pin your own applications to the taskbar, launch a program and then right-click on its taskbar icon and choose Pin to taskbar. It will then stay in place whether or not the application is actually running, making it easier to launch in the future. Remember that you can right-click on taskbar icons to see actions and options provided by the developer, and middle-click (on the mouse scroll wheel) to launch new instances of an app—so another File Explorer window for example, or another browser window.
One setting that is well hidden relates to the thumbnails that show up above taskbar icons when you hover over them. From Settings, choose System and Multi-tasking, then open the Snap windows menu: Uncheck Show my snapped windows when I hover over taskbar apps, in Task View, and when I press Alt+Tab and you won’t see groups of windows snapped (to sides or corners) when you hover over the taskbar app icons.
Third-party add-ons
When you’ve exhausted all the ways you can tweak the look and the functionality of the taskbar using the features built into Windows, there are several third-party applications you can turn to. The free ExplorerPatcher lets you revert back to a Windows 10-style taskbar, and can also move your taskbar to the side or the top of the screen—something that’s not possible with Windows 11.
You can also make changes to the appearance of the Start menu button and the system tray icons, and control how the taskbar looks when split across multiple screens. There are a whole host of other customization changes you can make to other parts of the File Explorer interface through this tool too, from the Start menu to the window switcher.
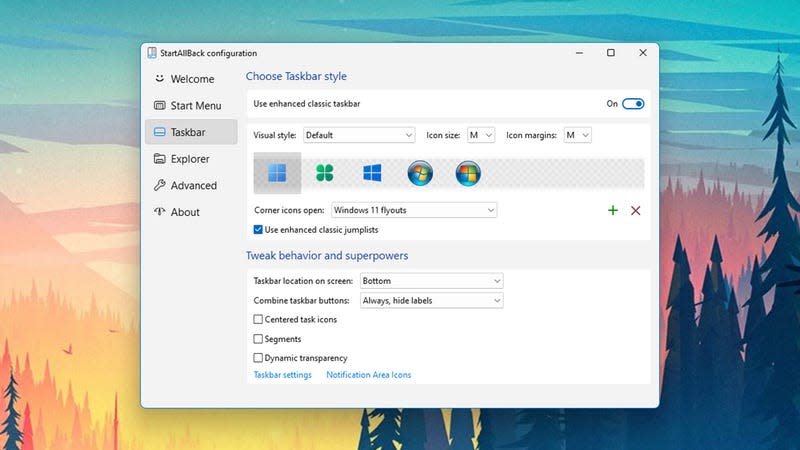
Taskbar options in StartAllBack.
Then there’s StartAllBack, which you can download and try for free, with a one-off payment of $2 required to carry on using the program after the trial period. It lets you add labels (program and window titles) to taskbar icons. It also lets you pick through a variety of appearance options (including icon size and spacing), and it lets you control the grouping of taskbar icons.
You can make the taskbar transparent if you want to, and hide the blank area of the taskbar that’s not currently in use. Like ExplorerPatcher, the remit of StartAllBack goes way beyond the taskbar too, and there are a variety of other tweaks you can play around with here, covering File Explorer and the Start menu in Windows.
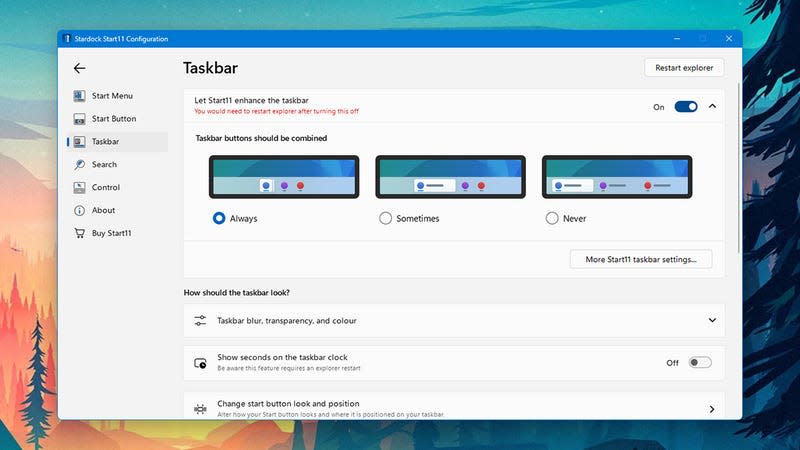
Taskbar options in Start11.
Lastly, Start11 is a comprehensive Windows customization tool with a set of taskbar options included: It’ll cost you a one-off payment of $5, but there’s a free trial you can take advantage of. The available options let you tweak the blur, transparency, texture and color of the taskbar, and it goes into an impressive level of detail in terms of the edits it offers—you’re able to get seconds displayed on the system tray clock, for example.
You can even change which options and shortcuts appear when you right-click on the taskbar, as well as change the taskbar size and its position on screen. It’s a comprehensive suite of features, and there are plenty more options available in the software too, covering the Start menu, Windows search, and other features.
More from Gizmodo
Sign up for Gizmodo's Newsletter. For the latest news, Facebook, Twitter and Instagram.

