How to change the background on your Google Slides presentation
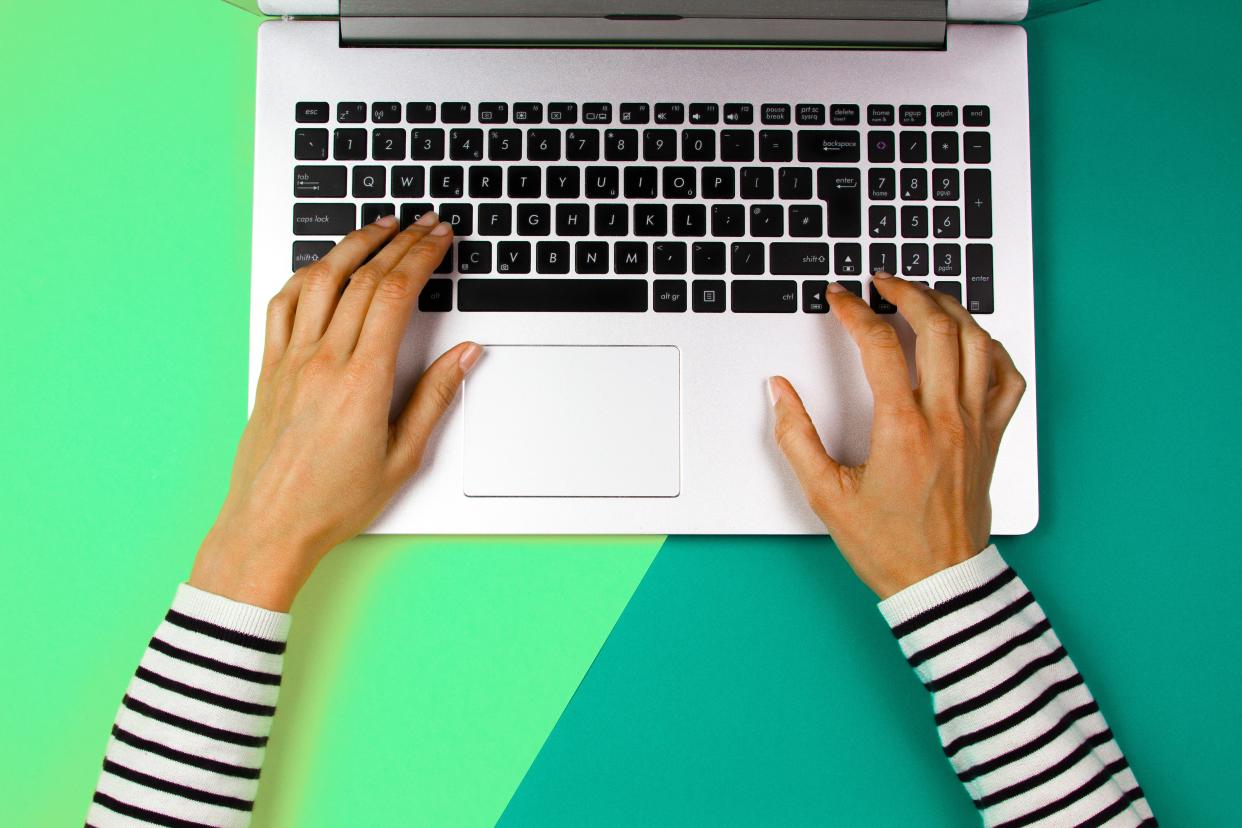
You can change the background on your Google Slides presentation in a few simple steps.
You can change your Google Slide background to an image from your computer or Google, or to a color.
Much like Microsoft Office's PowerPoint, Google Slides allows users to make powerpoint presentations, albeit through your Google Account. Not only can you save your presentation on Google Drive, but you can also share the presentation with others via a link or invite.
Of course, we all know that creating a new powerpoint presentation usually means dull backgrounds, fortunately, Google allows users to spice up their presentations by changing the background in Google Slides.
Whether you are working on a school presentation, or are about to present some vital information for a business meeting, here's how to change the background in Google Slides.
Check out the products mentioned in this article:
Lenovo IdeaPad 130 (From $299.99 at Best Buy)
MacBook Pro (From $1,299.99 at Best Buy)
How to change the background on a Google Slides presentation
1. Open Google Slides on your PC or Mac computer and create or open a Slides presentation.
2. In your presentation, select the slide(s) that you want to change the background for. Then, click the "Slide" tab at the top of your screen, and then click on "Change background" and a pop-up will appear allowing you to customize your background.
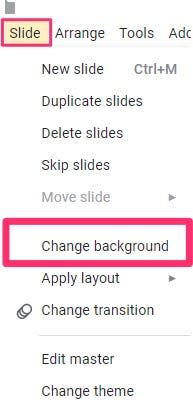
Taylor Lyles/Business Insider
3. In the pop-up window, you can add images from your computer or Google, or select a solid color or gradient color.
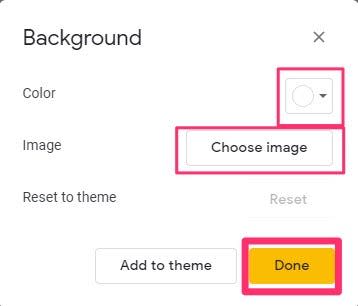
Taylor Lyles/Business Insider
4. After you find the image that you want to use as your background, click "Select" and it will immediately change the background for the current slide in your presentation. To exit out of "Customize Background," hit "Done."
Related coverage from How To Do Everything: Tech:
How to hide specific slides in Google Slides so they won't show up during a presentation
How to print Google Slides from your preferred browser on a computer
How to add a GIF to Google Slides using a URL
How to change the text color in Google Slides on your computer or mobile device
How to convert Google Slides to a PowerPoint presentation in 4 easy steps
Read the original article on Business Insider

