How To Change Your Mind About the Permissions You’ve Already Given to Apps and Websites
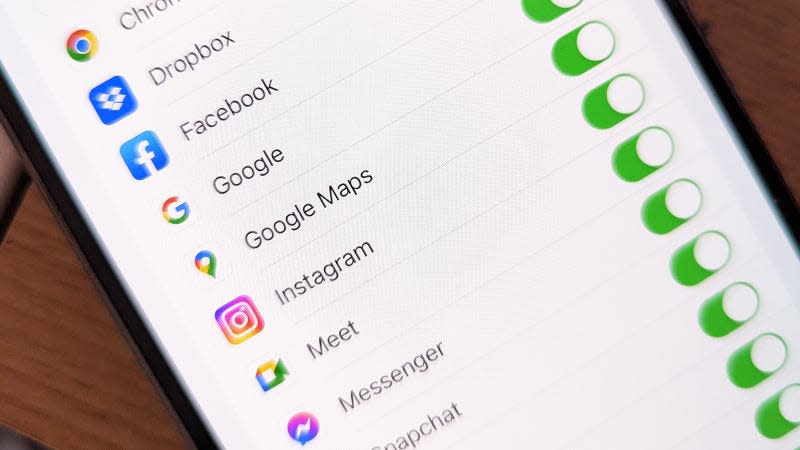
Maybe you’ve been too lenient in the past.
Apps and websites are always wanting more, aren’t they? More data, more privileges, more control. As a result, you’ll often get a flurry of permissions or cookie pop-ups whenever you open up an app or a site for the first time, pop-ups that you might not always be paying full attention to as you try to get on with the task at hand.
In your haste to clear these dialogs, you might not always realize what you’re agreeing too—or perhaps your opinion of and level of trust in an app or site has changed recently. So how do you retrace your steps and reassess those decisions? That’s what we’re going to explain here.
Read more
These Winning Close-Up Photos Show Life That's Often Overlooked
Remembering Enterprise: The Test Shuttle That Never Flew to Space
How to change app permissions
Both Android and iOS now make apps request permissions when they first need them, rather than when they’re initially installed—so a social media app might not request access to the camera until you need to take a photo, for example. You’ve got granular control over permissions too, so you can grant access on a one-time basis, or until you change the setting back.
If you’re on an Android phone, open up Settings, then tap Security and privacy, and then Permission manager to see which apps are associated with which permissions (camera, contacts, microphone, notifications and so on). To change a setting, select an app in one of the lists and make your pick from the options shown: For Location, for example, those options are Allow all the time, Allow only while using the app, Ask every time, and Don’t allow.
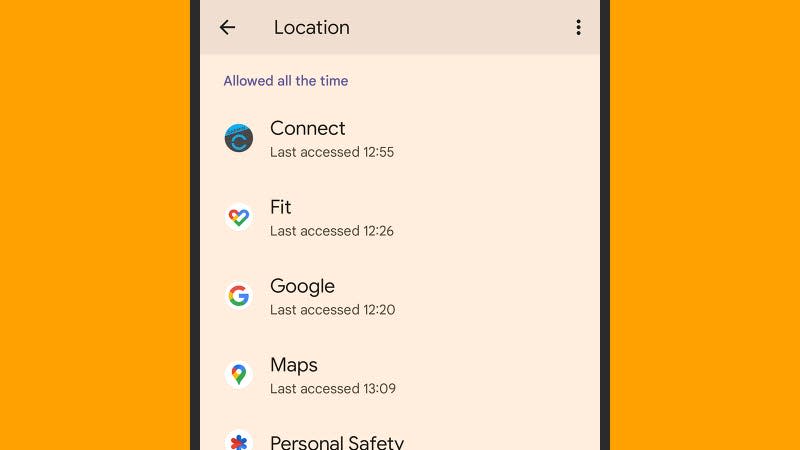
Editing location permissions on Android.
In some cases, you’ll see additional options—to use the example of Location again, you can give apps access to your precise location (so an accurate GPS fix) or a more general reading (like the town you’re in). If an app hasn’t yet requested a particular permission, then it won’t appear in the relevant list. You can also navigate to these options through Apps in Settings: Choose an app, then tap Permissions.
Over on iOS, you need to head into Settings, then tap Privacy & Security: You’ll see a long list of permissions that apps can be granted, from being able to use the camera to accessing the data stored in the Apple Health app. Select a permission and then an app to configure the app’s privileges—in the case of Photos, for example, you’re able to pick Selected Photos, All Photos, or None.

Photos permission settings on iOS.
If you prefer, you can go through the app entry on the main Settings screen (scroll down to see all the apps installed on your iPhone). Tap on an app, and you’ll see all the permissions that have been granted to it so far: You can tap on a permission to change its setting. Some permissions are simple toggle switches that you can turn on or off.
You’re able to disable certain permissions across all of your apps, too, if you’d like to—access to the camera and the microphone, for example. On Android, open Settings and tap Location (to disable location access), or choose Security and privacy, Privacy, and Privacy controls (to disable other options); over on iOS, you can only disable location access, which is done via Privacy & Security, then Location Services in Settings.
How to change website permissions
There are two areas to cover here: Both permissions to access your computer system (your integrated webcam for example, or notifications in Windows or macOS), and permissions to store certain types of cookies associated with your visit (keeping track of what you’ve looked at, what you might have in your shopping cart on a retail site, and so on).
To manage these in Google Chrome, click the three dots up in the top right corner, then choose Settings. Click Privacy and security, then Site settings: You’re able to click one of the permissions listed (such as Location or Camera) to manage which sites have that permission, or you can click Cookies and site data then See all site data and permissions to manage cookies for a particular website.
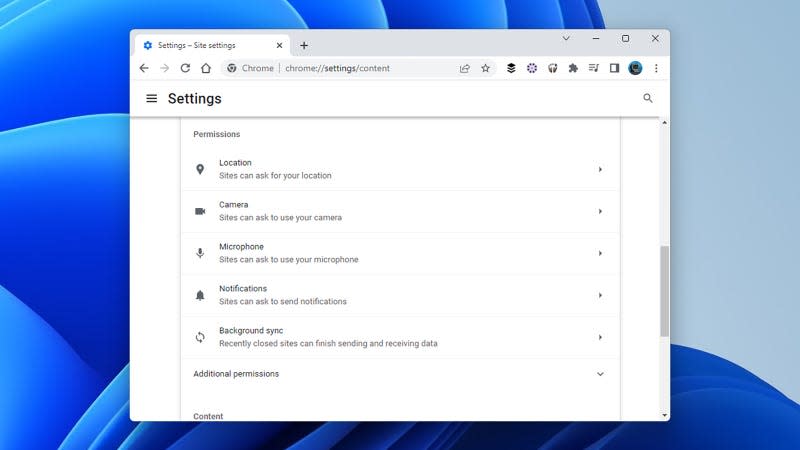
Site permissions in Google Chrome.
If Microsoft Edge is your browser of choice, click the three dots to the top right, then pick Settings and open the Cookies and site permissions tab. You’ll see permissions such as Camera and Microphone listed—click on one of them to edit which site has that permission access—and you can also click on Manage and delete cookies and site data to see a list of all the sites that have saved cookies, and to erase them if necessary.
When it comes to Mozilla Firefox, you have to click the menu button (three horizontal lines, top right), then pick Settings. Under Privacy & Security, choose Settings next to any of the permissions entries (like Location or Camera) to change which sites can access that permission. You can also click Manage Data under the Cookies and Site Data heading to see which sites are storing cookies, and to delete those cookies if you need to.

Permission settings in Apple Safari.
Lastly, in the Apple Safari browser, choose Safari, Settings and then Websites to control which sites have access to permissions such as Camera and Microphone. To make adjustments to the cookies stored by specific sites, from the Settings dialog, you need to choose Privacy and then Manage Website Data: you’ll see a list of websites that have stored cookies on your computer, together with the option to remove these cookies.
If you’re using any other browser, you should see a similar set of options available to you—do some digging around in the privacy and security sections of the menus to see what you can find. Some browsers give you even more control: Several of these programs enable you to delete all stored cookies every time that the browser is shut down.
More from Gizmodo
Sign up for Gizmodo's Newsletter. For the latest news, Facebook, Twitter and Instagram.

