How to clear the cache on your Chromebook to keep your computer running smoothly
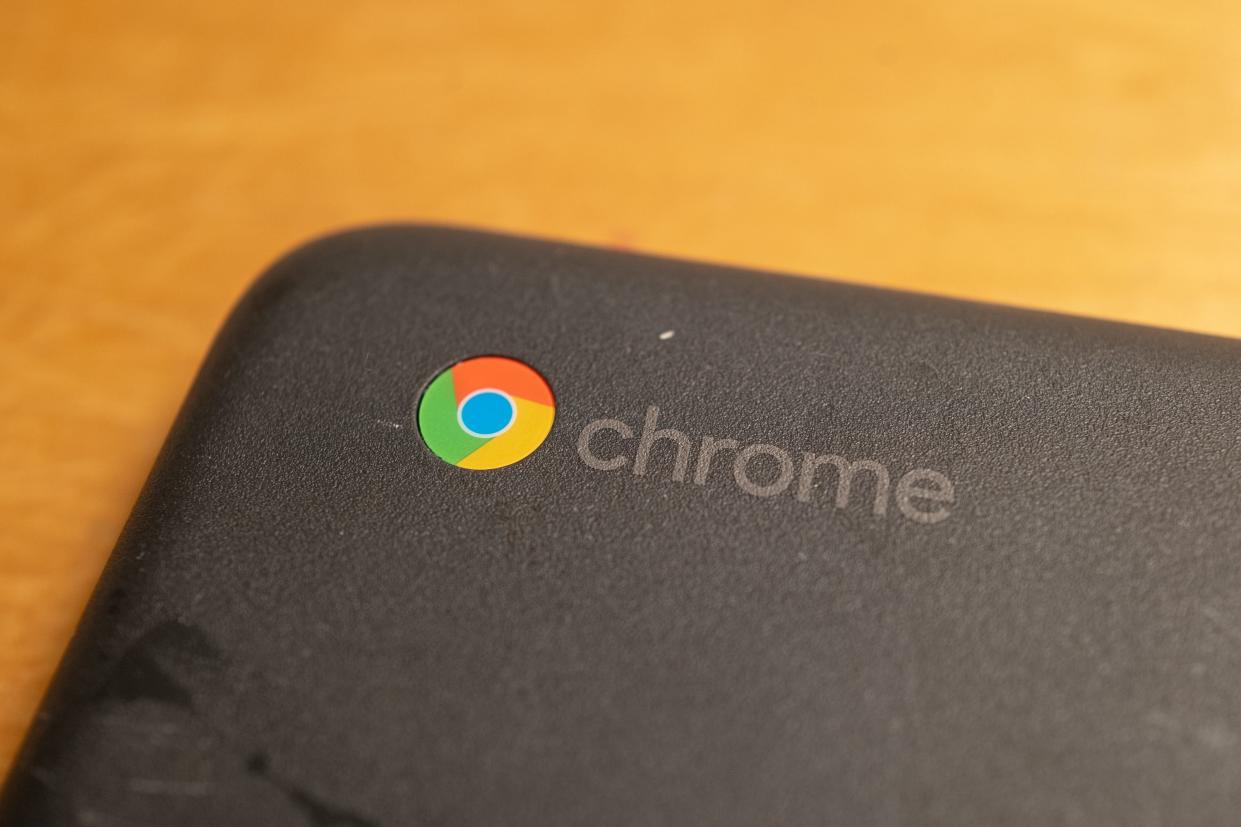
Smith Collection/Gado/Getty Images
You can clear the cache on your Chromebook in just a few steps.
It's a good idea to clear the cache on your Chromebook every so often to keep your computer running smoothly.
Here's how to clear your cache using the Chrome browser on your Chromebook.
Clearing out your web browser's cache is an important step for Chromebook users. However, it's not mandatory, which means a lot of people end up skipping it.
You'll want to clear the cache on your Chromebook's Chrome browser every so often to ensure your computer is running at optimal efficiency.
Here's how to do it.
Check out the products mentioned in this article:
HP Chromebook (From $249 at Best Buy)
How to clear the cache on your Chromebook
1. Open your Chrome browser.
2. Tap the three dots in the top-right corner of the screen, hover over "More Tools" and then select "Clear browsing data" (Alternatively: Hold down the CTRL, Shift, and Backspace keys simultaneously).
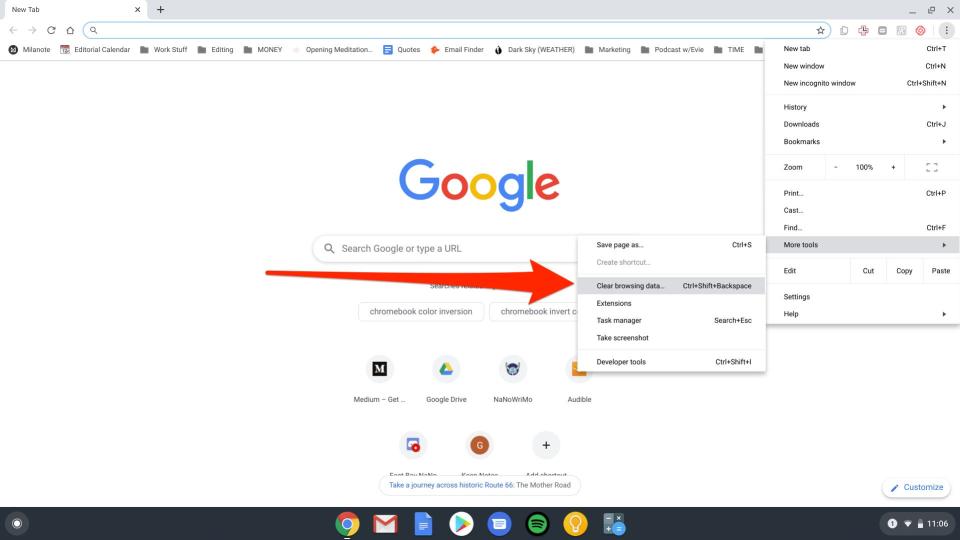
Devon Delfino/Business Insider
3. Select the time range from the dropdown menu at the top, and choose which (if any) parts of your data you don't want to clear (browsing history, cookies and other site data, and cached images and files) by unticking the box next to the corresponding selection.
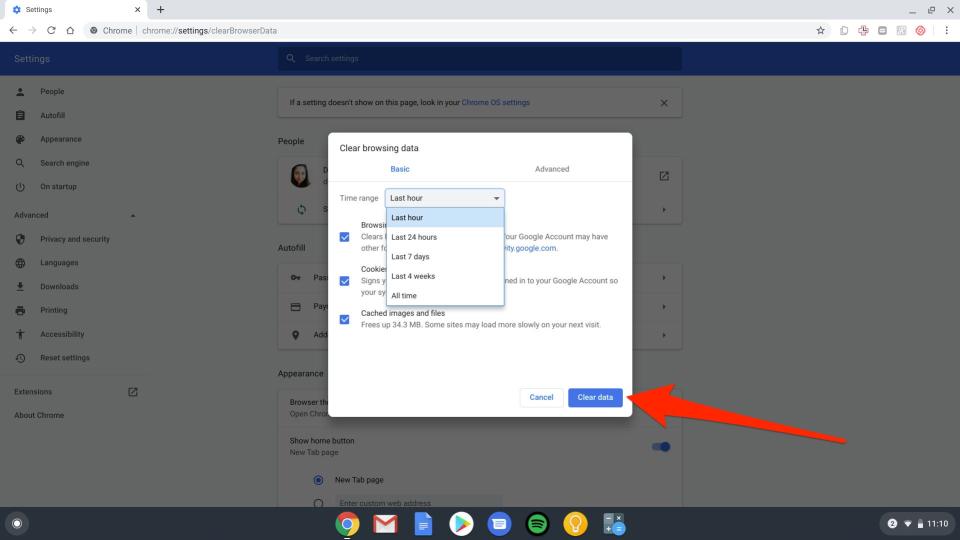
Devon Delfino/Business Insider
4. Click "Clear data."
If you toggle over to the "Advanced" section of the "Clear browsing data" window, you will also have the option to clear passwords and other sign-in data, autofill form data, site settings and hosted app data.
Related coverage from How To Do Everything: Tech:
How to screen record on your Chromebook using a Chrome extension
How to restart a Chromebook to fix issues with your laptop
How to take a picture or video on your Chromebook and find the file later
How to copy and paste on a Chromebook in 4 different ways
'Do Chromebooks have Bluetooth?': Most Chromebooks do — here's how to connect your device in 4 simple steps
Read the original article on Insider

