How to clear cache, history, and cookies on iPhone for Safari and iOS apps, to free up space and improve speed
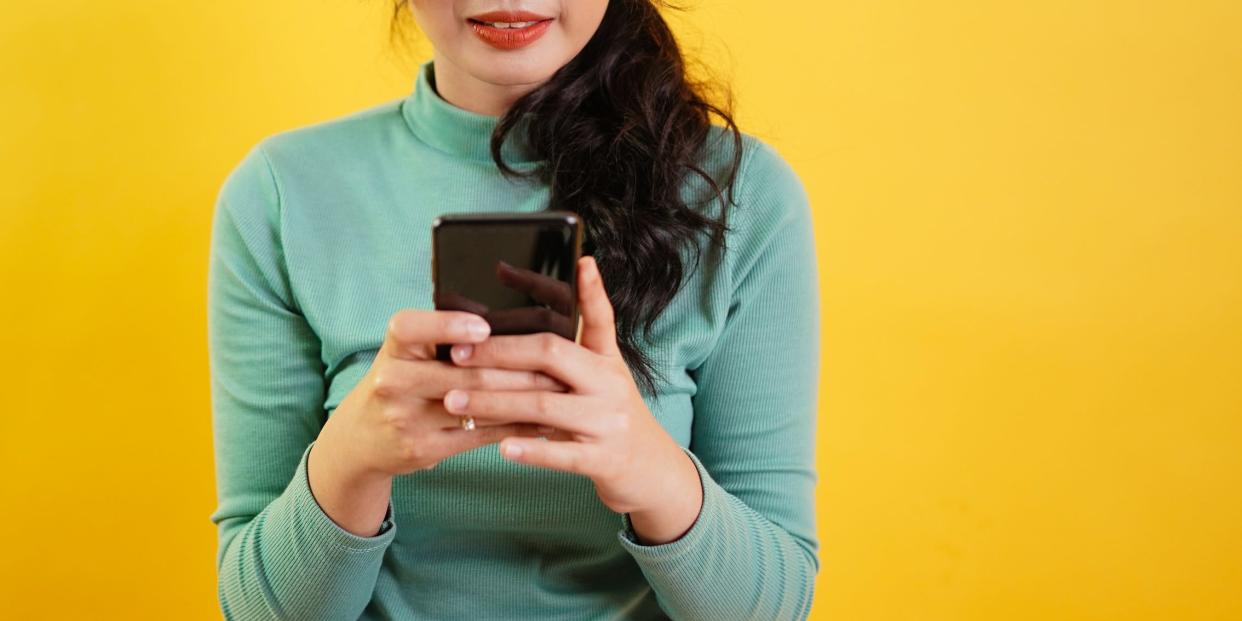
You can clear cache, history, and cookies on your iPhone to improve speed and performance.
You can also clear caches for iPhone apps by offloading or deleting them to free up space.
When you clear cache, you may lose some saved data from affected apps, like passwords and files.
Apple offers several ways for iPhone users to clear their cache, whether for Safari or other iOS apps.
When you clear the cache on iPhone for Safari, it means all the files, images, passwords, and scripts from previously visited websites will be wiped. You can also clear caches on iPhone apps by offloading or deleting them.
Clearing the cache for Safari and certain apps can free up space on your iPhone, improving speed and performance by removing unnecessary app data.
Important: Before you clear the cache on an iPhone for Safari or any app, make sure you know your passwords, as deleting your cache will log you out of websites you frequent.
Here's how to clear cache on your iPhone.
How to clear cache, history, and cookies on Safari
To clear a cache on your iPhone, select Safari in the Settings app and click "Clear History and Website Data."
Here's a full step-by-step guide:
1. Open the Settings app and click Safari.
2. Tap "Clear History and Website Data."
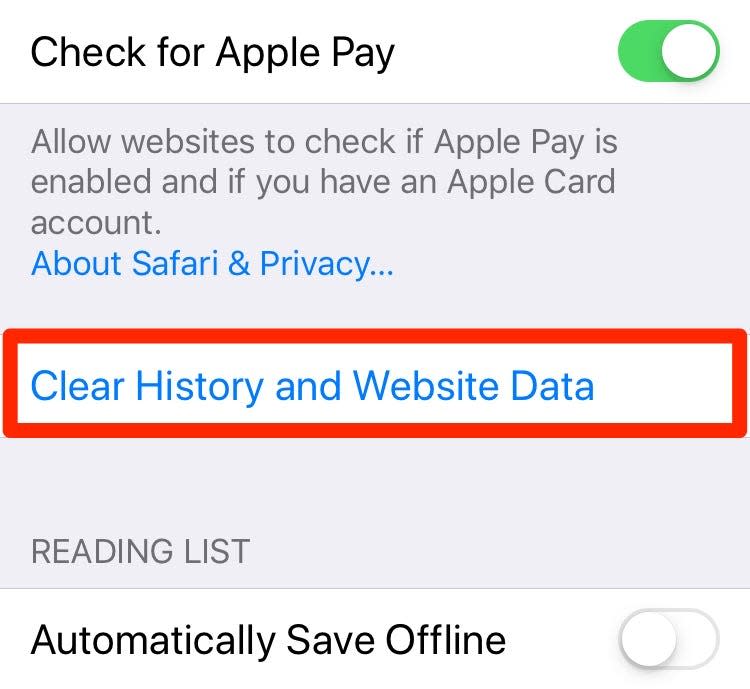
3. Your device will double-check that you want to clear Safari's data. Click through the message that follows.
Note: You can also clear the cache and preserve history and cookies in Settings by clicking Safari > Advanced > Website Data > Remove All Website Data.
How to clear cache on iPhone for apps
To clear the cache on iPhone apps, you'll need to offload them. Offloading an app will free up storage space the app uses while still keeping its documents and data. If and when you reinstall the app, your data will be reinstated.
1. Open the Settings app.
2. Select "General" and tap "iPhone Storage."
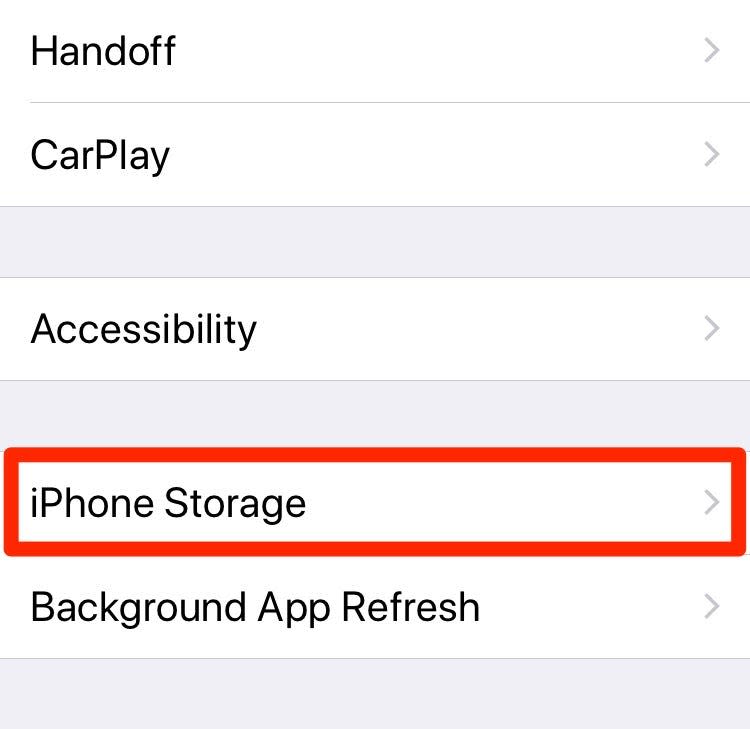
3. Select the app you want to offload and tap "Offload App."
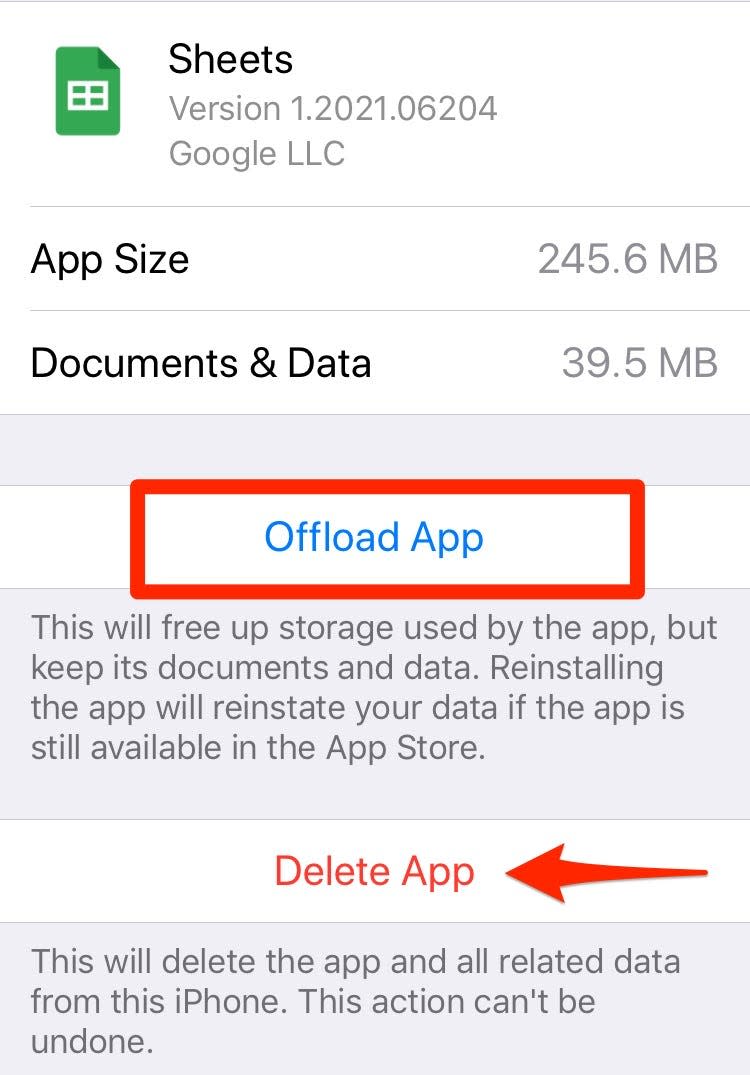
4. Select "Offload App" from the pop-up window to confirm your choice. You can also delete the app if you no longer need it.
Quick tip: iPhone also offers offloading recommendations. For example, you can enable auto-deletion of old iMessages and review downloaded videos for potential deletion to help free up space and speed up your device.
How to clear caches on iPhone for apps with a cache feature
Some apps have a cache feature that makes it easy for you to clear it directly in the Settings app. Here's how to find it:
1. Open your iPhone's settings.
2. Scroll until you see the eligible app, then tap it.
3. Look for a "Clear cache" option. If the toggle next to it is green, tap it to clear the app's cache.
Note: Some iPhone carriers, like T-Mobile, have a way to clear your cache that's built in to your Settings app. If your carrier does, you should locate its app from the Settings list and check for a "Clear Cache" option or something similar.
How to clear the Bluetooth cache on your phone or tablet to fix issues with your connectionHow to clear the Instagram cache on your iPhone to free up storage spaceHow to clear the cache on your iPad to make it run more efficientlyHow to clear the cache on your Mac computer to make it run more efficiently
Read the original article on Business Insider

