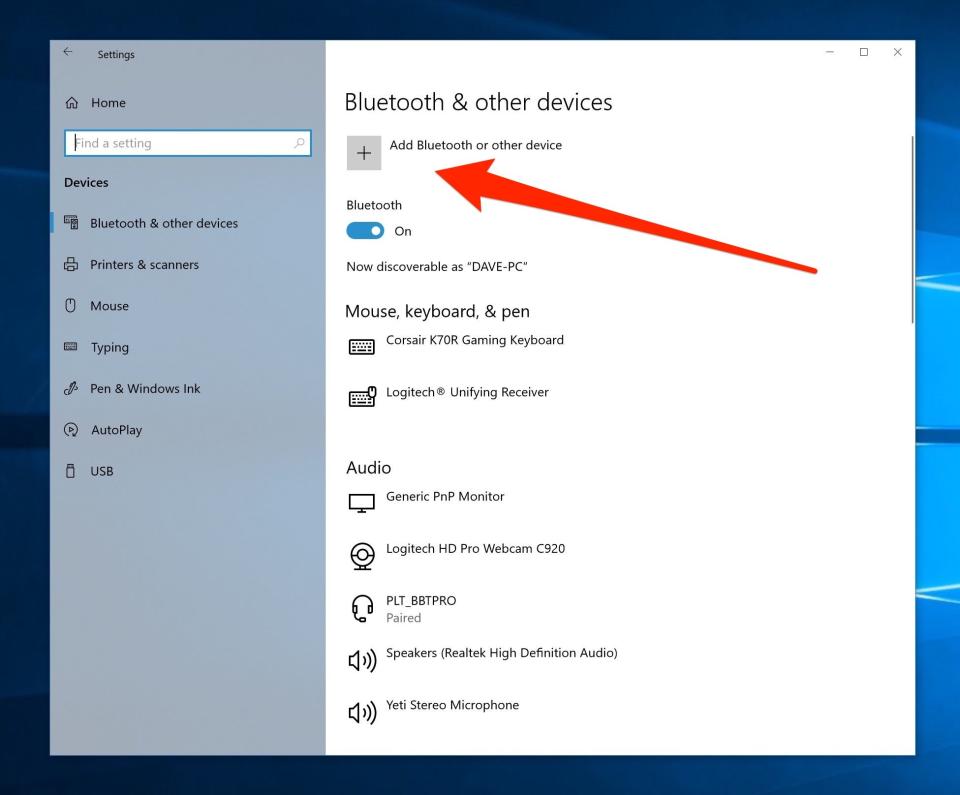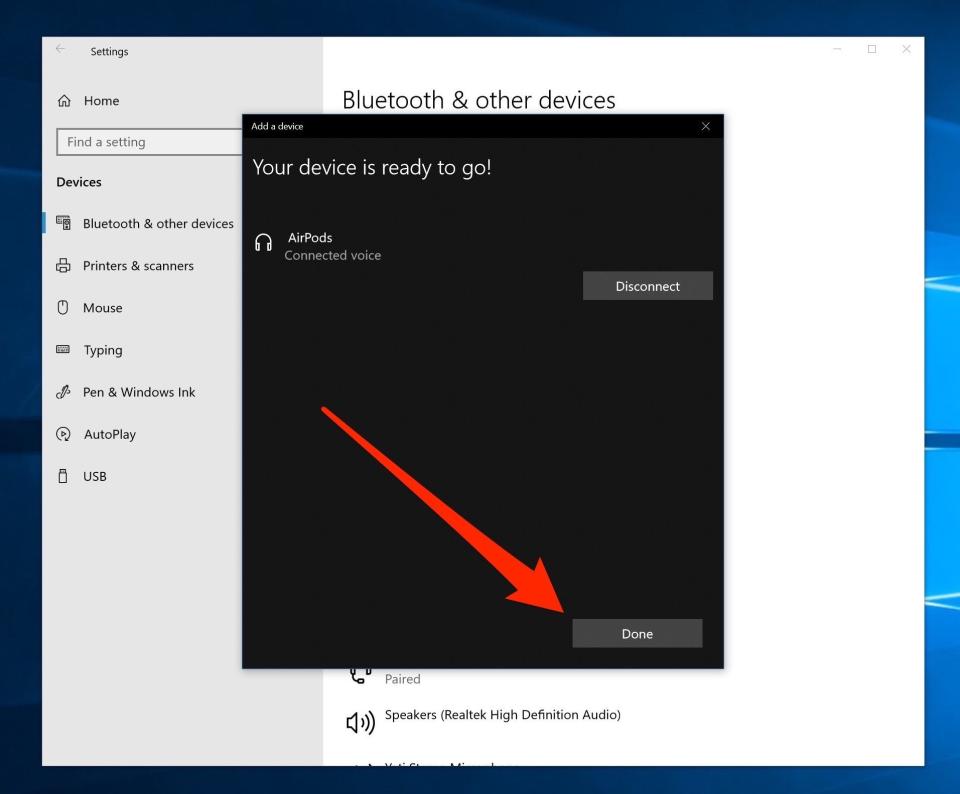How to pair and connect your Apple AirPods to a Windows PC using Bluetooth
To connect AirPods to a PC, put your AirPods in the case, open it, and press the button on the back.
When the status light in the front of your AirPods case blinks white, you can let go of the button.
You can then pair the AirPods to a PC by opening Bluetooth settings in the Windows menu.
Visit Business Insider's Tech Reference library for more stories.
Apple's AirPods are completely wireless Bluetooth earbuds, designed primarily for iOS devices like the iPhone and iPad. But AirPods work with all sorts of other devices as well, including a Windows PC.
Important: If you use AirPods with a PC, you won't get their connectivity to Siri - that only works when the buds are connected to an iPhone or iPad.
If you want to use your AirPods with your PC, here's how to pair and connect them.
How to connect AirPods to a PC
To connect AirPods to a PC, put your AirPods in the case and press and hold the small button on the back until the status light starts blinking white. Your AirPods should then show up in the "Add a device" window in your PC's Bluetooth settings, where you can click to pair and connect.
Here's a full step-by-step breakdown with pictures.
Put your AirPods in their case and make sure they are charged.
Open Settings on your PC from the Start menu. It's the gear-shaped icon above the power button. You can also type "Settings" in the Start menu search box.
Open Settings from the Start menu. Dave Johnson/Business Insider Click "Devices."
At the top of the "Bluetooth & other devices" section, make sure Bluetooth is turned on. The switch should be slid to the right and colored blue.
Click "Add Bluetooth or other device."
Make sure Bluetooth is turned on in Settings, then click the Add Bluetooth button. Dave Johnson/Business Insider In the Add a device window, click "Bluetooth."
Open the lid of your AirPods case.
Press and hold the small button on the back of the case for several seconds, until the status light on the front of the case starts blinking white.
The button on the back of the case puts the AirPods in pairing mode. Dave Johnson/Business Insider The AirPods should appear in the list of devices available for pairing on your PC. They might first appear as "Headphones," and then change to "AirPods" after a few moments.
Click "AirPods."
After the AirPods are in pairing mode, you should see them appear in the list of available devices. Dave Johnson/Business Insider Windows will connect to the AirPods and display a success message. Click "Done." You can now listen to your PC audio through the AirPods.
After the Bluetooth setup is complete, you can click "Done" and close Settings. Dave Johnson/Business Insider
Read the original article on Business Insider