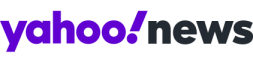You just got a Kindle Fire HDX! Here's how to set it up
So, you just nabbed a new Amazon Kindle Fire HDX? We want to help get you up and running.
Enjoy this holiday preview from the writers of Yahoo Tech, which opens for real in January! See all of our holiday articles here, and like us on Facebook for more.
Did you wake up to a Fire under your Christmas tree?
Well, if you did -- and it was the Amazon Kindle Fire, and not, you know, a fire-fire -- then congratulations! You've got yourself Amazon's much-improved, crisp-diplayed tablet of the season.
We know you're raring to Fire up your tablet...er, ready to start the Fire...er, excited to begin. So, read on below to learn how to get up and running with your hot new gadget.
Getting started
Most of the initial setup requires an Internet connection. So, after you power up your Kindle Fire (the power button is on the back of the device), you'll need to connect your tablet to WiFi in order to get started. From the selections that appear, touch your desired network. If it’s a secured network, you’ll be asked to key in a password. Do so and then select "Connect."
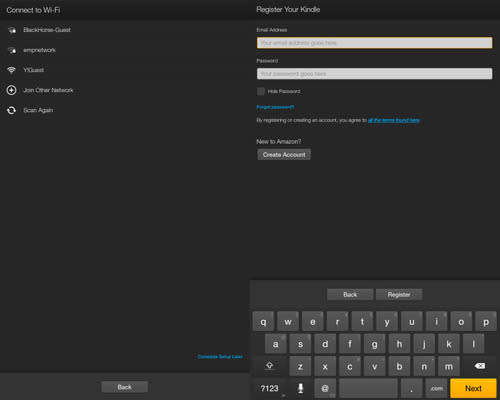
Now that you’re online, the next screen will prompt you to sign in and register your Kindle with your Amazon account (or, if you bought the Kindle Fire yourself through Amazon, you should already be signed in). On the following screen, you’re given options for things like updating your Amazon shop payment information and also syncing your tablet with Facebook, Twitter and Goodreads so you can quickly share things with friends. You don't have to connect your social media accounts, however, if you don't want to receive updates about them on your Kindle Fire.
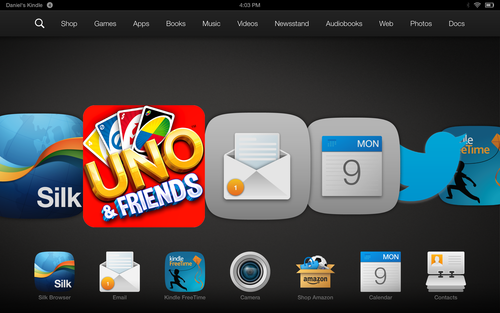
Finally, you’ll be thrown into the home screen. There will be some on-screen guidance on how to navigate through the carousel (the big icons) and favorites (the little ones) section. Already in your favorites section, you’ll find things like Kindle Fire’s Internet browser (called Silk), and apps for camera, email, calendar and contacts to start with. Once you have apps, videos and books loaded on your device, you can easily add them to your favorties section of the home screen by long pressing their icons and selecting "Add to Home" from the pop-up menu that will appear.
Email, calendar and contacts
Amazon has made it fairly simple to add all of the above, improving on a notoriously difficult first try.
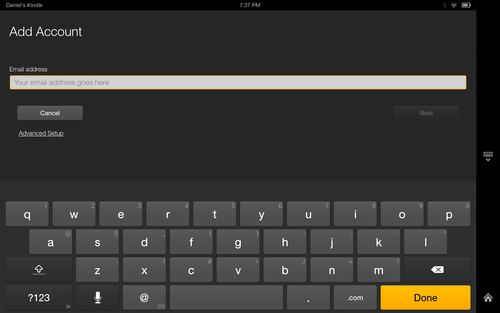
From your home screen, navigate to the Email icon in the “Apps” label menu and touch to open. Once in, you’ll be asked to enter your email address and password. Type them in and, as long as your email provider is recognized, you’ll be automatically set up. If automatic configuration isn’t supported for your email provider, you’ll need to manually enter your incoming and outgoing server settings, which can usually be obtained from your email provider’s website.
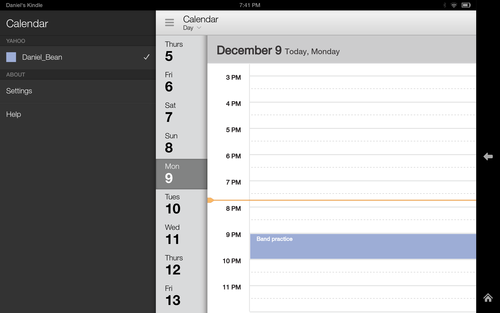
The good news now is that if your calendars and contacts are combined into the same account as your email (in the way Google and Yahoo are, for example), then by logging into the Email app, your info will be synced in all three apps. You can also go back into each of the other apps and add additional accounts by swiping your finger to the right from the far left of the screen. Touch the “Settings” menu in the pull out drawer that appears, and then select “Add Account” on the next screen.
Books, Videos and Apps
OK, now here’s the fun part. After you complete the above steps and your device is configured to your liking, it’s time to start grabbing some of that great content Amazon offers. We assume this is why you wanted a Kindle in first place, right?
All you really need to know here is how to get to Amazon’s digital content store.
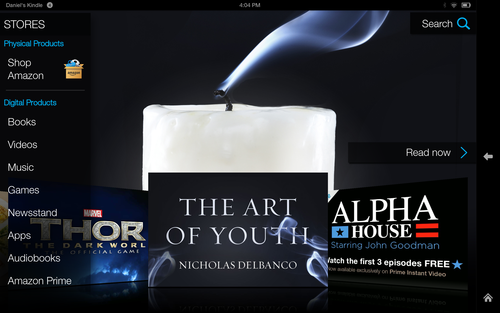
On the home screen, you’ll see the “Shop” label to the right of the search icon. Tapping that will bring you to the Amazon store where you can shop for either physical Amazon goods or digital Amazon content (but right now we’re here for the digital goods). All the content categories are listed under “Digital Products” on the left side of the screen. These categories correspond to the labels on your homescreen, and that’s where the content will appear after being purchased and/or downloaded.
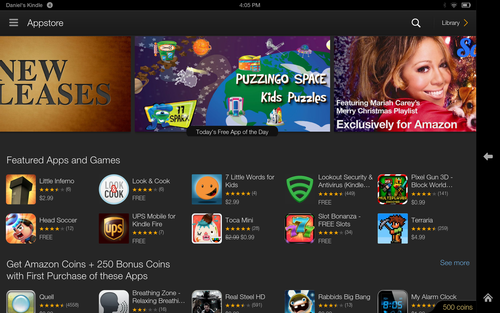
As far as what to download to get you started, we suggest these goodies:
Angry Birds Star Wars II: It'll cost you $.99, but we couldn't find a better game to waste our time playing. In case you're unfamiliar, this Star Wars version of our favorite slingshot puzzle game isn't different in the sense that the point is still to "use the force" of bad attitude buzzards to bring down prearranged structures, but it is, however, packed with lightsabers and Sith birds.
Facebook: Let's face it, as long as it's capable, you're going to Facebook on any device you own. Lucky for you, your Kindle Fire HDX is very much capable of Facebooking. So definitely go ahead and grab the free app from the Amazon Appstore.
Skype: Your Kindle Fire HDX, fully equipped with a front facing camera, is great for video chatting. And for video chatting, Skype is one of the best choices. Use your new tablet to keep in touch with friends, family and people you'd rather not make time to meet up with in person via Skype for Kindle Fire.
Kingsoft Office: This powerful app will turn your Kindle Fire into a business tool for zero dollars. Open and edit MS Office documents when you're away from your computer and don't feel like fooling around with your smartphone's 4-inch screen.
IMDb Movies and TV: This is that "Wait, what other movie was that guy in?" app, and with the Kindle Fire tablet version, you get a great multi-panel layout featuring tons of info at a glance. This way you won't have to pause whatever you're watching to walk over to your desktop or swipe through a bunch of screens on your smartphone. And by the way, that guy, he was in a movie with another guy that was in a movie with Kevin Bacon.
FreeTime
Kindle now also offers a feature for parents that want to take the extra step to customize their tablet with unique, separate childrens’ profiles. It’s called FreeTime, and it can even manage the amount of time a day your youngsters are allowed to spend on the device.
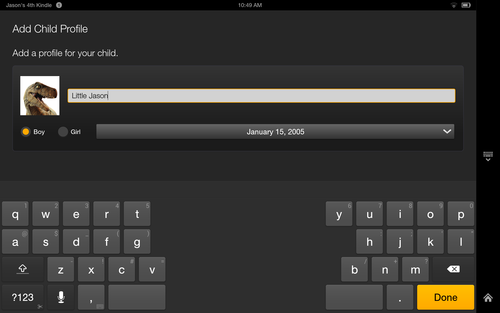
Just hop into the FreeTime app (located on your home screen or in the “App” label) to create a master password and profiles for each user you’d like to impose restrictions upon. Next, you’ll want to navigate to the Manage Content & Subscription menu to construct unique sets of available content for each profile (ie: Little Jason can play Fruit Ninja, but it’s probably a bit too violent for his younger brother, Littler Jason). FreeTime will analyze your collection of apps, books and videos to make suggestions of content suited for youngsters (under the category “For Kids”), but if you touch the dropdown menu and select “All,” you can choose to allow access to any content from on the device.
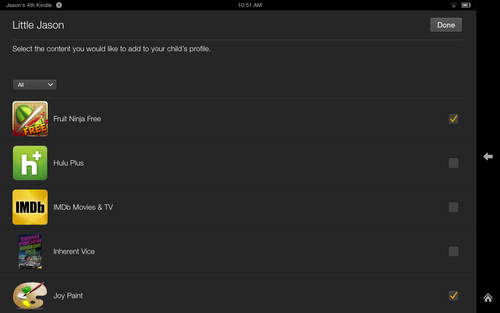
Time limits for users can also be dialed in under the Daily Time Limits menu of the FreeTime app as either general screen-on time or as broken up by “Reading Books,” “Watching Videos” and “Using Apps.” Making any changes to the profile content access and time limit options will require the FreeTime master password.

After a profile is configured, opening the FreeTime app and touching any profile will load the tablet experience for that user. Within the unique profile experience, users can configure their own carousel of content and designate their own favorites, separate from the setup other users or the general Kindle Fire experience. The only way of exiting back to the general Kindle Fire experience is by touching the “Exit” icon in the notification pulldown window, but of course the FreeTime master password will be required.
When the daily time limit runs out for a profile, the Kindle will lock the user out and the FreeTime password will be needed to access the tablet again.
Extras
Other great features worth checking out are Kindle Fire's Quiet Time function, which allows you to automate the silencing of notifications during the use of certain apps, or even during certain times of the day, and also Mayday, which is a live video chat help service from Amazon build right into your device. Both of these features can be found as icons in the pulldown notification window, accessible at any time by simply swiping your finger down from the top of the screen.
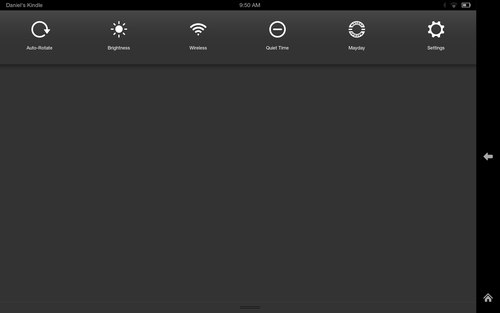
And don't forget, it’s also never really a bad idea to set a password for your device’s lock screen. You can get to this setting by swiping down from the top of the home screen and touching the “Settings” icon. Then select “Security” and toggle on the button in the “Lock Screen Password” section. Now enter your desired PIN twice and you’re done: Your Fire is under control.
We have more to preview for you! Read all of our holiday articles here, and like us on Facebook for more.