How To Use iCloud Photos on Non-Apple Devices
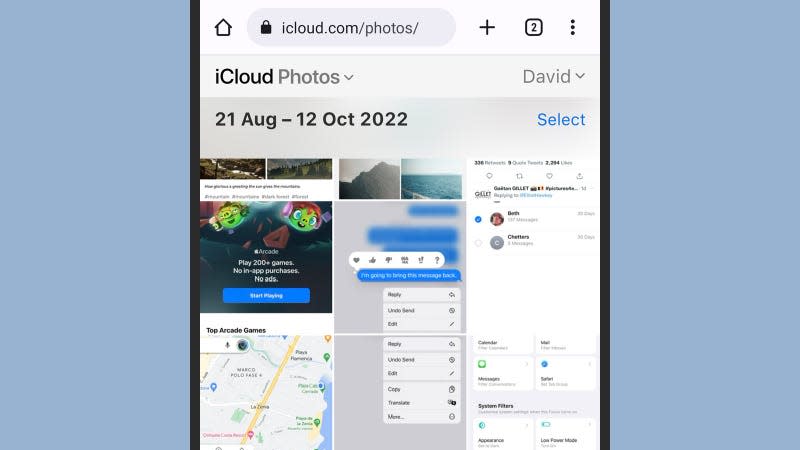
You can get to iCloud Photos on Android, via a web browser.
With its push into services that cover music, video, fitness and more, Apple has been removing some of the bricks around its walled garden, allowing Windows and Android users access to more of its apps and products—including iCloud Photos. There’s now a new level of integration with Windows 11, as well as an improved web app experience.
Of course, you’re only likely to choose iCloud Photos for your photo and video management needs if you own an iPhone or a Mac, but if you do need to access your files from non-Apple devices—or share your captured content with other people who haven’t invested in the Apple ecosystem as much you have—then it’s much more straightforward than it used to be.
Read more
iCloud Photos on Windows
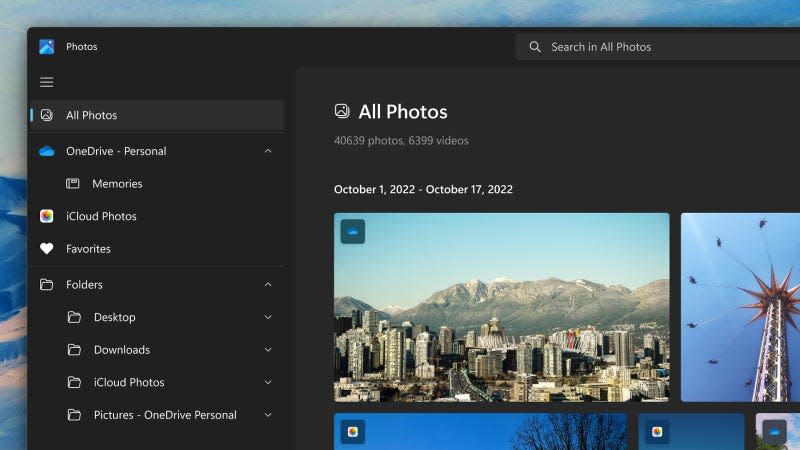
Microsoft Photos now includes an iCloud Photos section.
iCloud for Windows has been around for several years now, giving you a basic portal through which to access your photos and videos—and upload photos and videos to Apple’s servers—from computers running Microsoft’s operating system. The application isn’t all that polished, but it does cover contacts, calendars and iCloud Drive files, too.
Now, there’s also iCloud Photos integration in the native Photos app for Windows 11—pictures and videos from your Apple devices can show up right alongside content from OneDrive and the files on your local hard drive. If Windows 11 is up to date, you should have the most recent version of the Photos app as well (click Windows Update from Settings to check), and you’re also going to need iCloud for Windows installed.
It’s the iCloud for Windows program that handles all of the logging in and authenticating required: You will, of course, need your Apple ID username and password. When you’re setting up this application, make sure the Photos option is checked, so iCloud knows that you want to keep your images and videos synced to the current computer.
You can then launch the Microsoft Photos app from the Start menu. Click the cog icon up in the top right corner, and under the Personalization heading, you should see a Show iCloud Photos toggle switch. That adds an iCloud Photos option that you can click on in the navigation pane on the left (if you haven’t already installed iCloud for Windows, you’ll then be prompted to do so).
The iCloud Photos page is laid out the same as the others, with the interface shifting to match the orientation of your photos. If you head to the All Photos page, you’ll see that iCloud Photos files have their own little sticker to differentiate them from other images and videos—and you can use the standard tools (including editing and searching) with iCloud files in the same way as you can in any other screen on the app.
iCloud Photos on the web
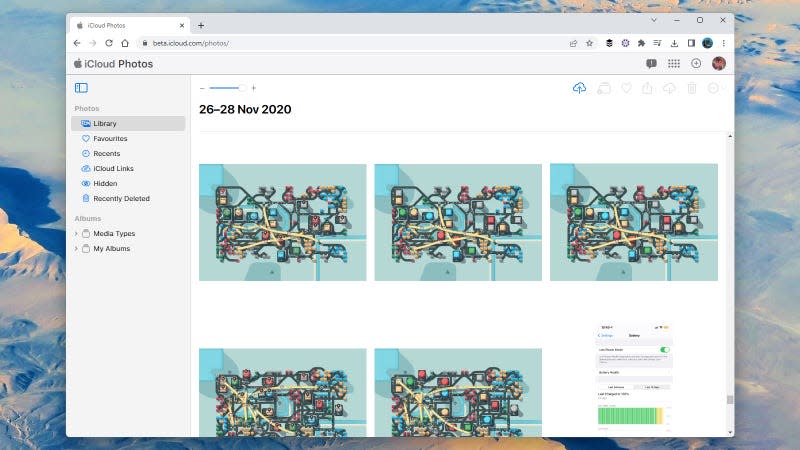
iCloud Photos on the web is improving, but still just offers the basics.
There’s also iCloud Photos on the web, which is another option if you’re on a Windows computer, and just about your only option on an Android device—unless you’re going to do something complicated with another service that acts as an intermediary. Now that Apple Music is on Android, there’s a chance that iCloud Photos will follow, but for now we’re not holding our breath.
Apple is currently working on a revamped version of the iCloud web apps, which you may or may not see when you log into the portal. The changes mostly involve the front page of the site rather than the Photos component, at least for the time being, so there’s not that much of a difference in terms of working with your photos and videos.
The navigation pane on the left is where you get around your files: You’ll see your most recent photos and videos first, but you can get to individual albums with a couple of clicks. Select an image and you get options for sharing, downloading and deleting it up in the top right corner. You’re also able to adjust the size of image thumbnails via the slider that’s located up at the top, next to the navigation pane on the left.
There’s still a lot that’s missing on the iCloud Photos web portal. You can run searches for images or videos, for example, and there aren’t any editing functions either. You can upload images from your computer or phone—you’ll see the upload button (an arrow pointing into a cloud symbol) in the top right corner.
On the plus side, the interface does scale rather well on mobile browsers, so the experience on Android isn’t terrible—as long as all you want to do is scroll through your photos and videos and maybe occasionally download one or two of them. As yet there’s no official option for syncing photos and videos captured with an Android phone to iCloud, so you’ll have to send them via a third-party such as Dropbox or Google Photos.
More from Gizmodo
The Best Shortcuts On Mac: Snap Windows, Text to Speech, and More
How to Delete Your Twitter Account If Elon Musk Was Your Last Straw
Sign up for Gizmodo's Newsletter. For the latest news, Facebook, Twitter and Instagram.

