TV calibration 101: How to tune up your new LCD or plasma HDTV
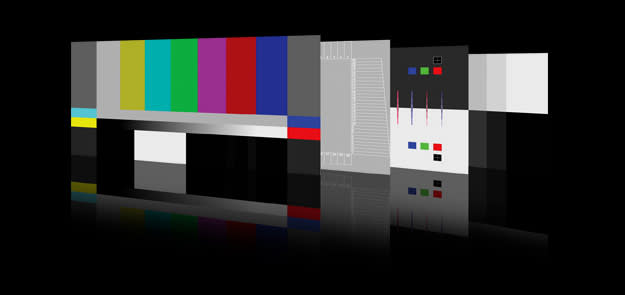
Whether you spend $400 or $4,000 on a new TV (or video projector), it is a sure bet that your new display needs some adjustments. It seems counter-intuitive, doesn’t it? You’d think that the manufacturers would set up their TVs to put out a beautiful, accurate image right out of the box. Aren’t they supposed to be the experts?
Sure, but the manufacturers’ first priority is to get their TVs and projectors sold to you, and they have a lot of competition to do battle with on the showroom floor. For that reason, they set their TVs up for success at the factory so that when they hit the floor of a retailer, they’ll grab your attention and hold it. If you’ve spent any time looking at a wall of TVs, you’ve likely noticed that some models are much brighter than others, while others still have amazingly brilliant colors that, at that time, delight the senses. How do they it? Usually, by cranking up almost every available picture setting to its absolute maximum.
The problem is that while this tactic may work well on the showroom floor, it is absolutely terrible for your living room, bedroom or home theater. In order to get a truly fantastic picture with accurate colors, excellent contrast and realistic texture and dimension, you need to calibrate your TV.
Whether you are a novice when it comes to all things electronics, or the one person friends and family always call when they need technical help, there is some level of video calibration you can handle yourself. Of course, for some, nothing short of the absolute best picture will do and for those folks, we recommend finding an ISF-certified video calibration technician. These folks are armed with specialized (and expensive) equipment, including advanced image sensors and computers to take measurements and make adjustments that just can’t matched by the naked eye.
For the rest, we offer our TV Tune-Up guide to help get you through some of the basic and intermediate self-service TV settings so you can sit back and enjoy your new TV with the knowledge that it looks as close as possible to a professionally calibrated display.
Pick your process
The bulk of this guide is designed to help those who want to do a manual calibration without the aid of a calibration disc. Actually, we recommend you start with an “eye-ball” calibration first, even if you do intend to use a calibration disc for help. It will get you closer to your ideal settings and facilitate faster fine-tuning later. There are a number of video calibration discs available, but we recommend the Spears and Munsil High Definition Benchmark Blu-ray Edition. In our experience, this is one of the easiest to use calibration and testing discs available. It provides clear, easy to understand on-screen instructions as well as online support, and does away with the often corny and cheesy voice-overs associated with other calibration discs. The only downside is that it doesn’t include audio calibration, but if audio help is what you need, we’ve got you covered here.
Other frequently recommended video calibration discs include Digital Video Essentials: HD Basics, The Monster/ISF HDTV Calibration Wizard and Avia II Guide to Home Theater.
Getting ready
Before we launch into making any changes in your TV’s settings, there are a few things we need to do first to make sure the stage is set for a hassle-free and successful calibration.
Pick a source and source material:
Our top source recommendation is a Blu-ray disc player. Blu-ray players can deliver a full 1080p image, and that sort of detail will come in handy later. Plus, calibrating your TV for the best possible pictures source right out of the gate just makes sense. If you don’t own a Blu-ray player, an upconverting DVD player or cable box with DVR make strong alternatives. The key is to get the best picture source possible while maintaining the ability to pause images as needed. Whatever source you choose, we highly recommend you connect it to your TV via HDMI for the best results.
Cloudy with a Chance of Meatballs
For source material, we recommend a high-definition movie or TV program that was natively recorded in HD. Pick something that has a good blend of bright and dark scenes as well as a good amount of color. Deadliest Catch, while an entertaining TV show, is not ideal for use during calibration because colors are generally very muted and monotone. Computer-animated films can make excellent sources of color and detail information, but keep a couple of different movies on hand for brightness and contrast considerations.
Pick a picture mode
Your TV will come with several different picture modes and presets. These are usually labeled sports, games, vivid, movie, cinema or standard — some will even get specific as to which type of sport. Most of these are horribly out of whack. Steer well clear of sports and vivid or “bright” modes, as these are consistently the worst offenders and, because they are so overly bright, will reduce the long-term life of your TV. The movie, cinema or standard settings serve as the best launchpads for creating your own custom settings. They will appear dark at first, but we’ll be fixing that. Once your settings are made, they will usually be saved under a “custom” setting. It is rare that a preset can be permanently altered.
Stuff to turn off
Today’s TVs come with a long list of different processors that are intended to enhance images in one way or another. While some of these can prove valuable, it is best to defeat them while calibrating. You can always turn them back on later when you’re finished. Keep in mind that a Blu-ray disc image is natively very high quality and requires little to no processing help anyway.
The very first thing we suggest you disable is the anti-judder or anti-blur circuit. This may be marked with names like MotionFlow, CineMotion, TrueMotion, CineSpeed 120Hz, 240Hz, 480Hz or something else along those lines. These processors make everything you watch look like a soap opera and defeat the cinematography that makes films look amazing.
Other picture enhancements that should be disabled may include edge correction, digital noise reduction (DNR) MPEG error correction, flesh tone, dynamic contrast, black enhancement, etc.
Making your adjustments
In the following section, we’ll cover most of the basic adjustments that users can make without breaking into the locked “service settings” of your TV. We’ll talk a little about what these adjustments do and what to look at to make sure you’ve got the best setting.
Note: We highly recommend that only qualified service technicians get into the locked service menus. Just one adjustment in the wrong direction can throw an array of other settings off – that’s why they’re locked!
Backlight
Plasma owners can skip this section, as plasmas have no backlight. Owners of LCD TVs, be they backlit by a florescent bulb or an array of LEDs, will want to make an adjustment here.
This adjustment controls the brightness of the backlight on an LCD TV. For those who have their TV in a dark room or basement, very little backlight will be needed; in some cases the setting can be reduced to its minimum. For those in brighter rooms, more backlight will where necessary. Try to avoid making this adjustment while sun is shining directly on the TV, as this will result in an unnaturally high setting. Instead, wait for dusk and pick a program or movie scene with a lot of white in it — a daylight scene on a snow-covered mountain, for example. If after watching the scene for 10 minutes you begin to squint, the backlight is too strong. Reduce the backlight and repeat until you are happy.
Brightness
The term “brightness” is a little misleading, since the setting actually has more to do with the black level of your TV. Setting the brightness too high will result in grayed out blacks and a loss of dimension. When brightness is set too low, you will lose detail in dark areas of the screen. The easiest way to adjust the brightness is to use the black letterbox bars at the top and bottom of a movie. These bars are meant to be dead black, and will usually be darker than the black background often found in movie credits. Pause on your scene of choice and turn the brightness up until the letterbox bars appear grey. Then, reduce the brightness just until the black bars are totally black. Once this is done, find a scene that involves large dark sections that still contain detail. The newer Batman movies are great for this. If the brightness is set too low, you’ll be missing details in Batman’s suit and fine lines on the Batmobile scenes at night. Keep in mind that there is such a thing as “blacker than black.” Not all details in shadows are meant to be visible.
Contrast
Contrast, also frequently referred to as “picture” is, like brightness, a misleading term because this adjustment actually deals with the brightness and detail within the white portions of an image. With plasma displays, the contrast or picture settings will have a direct effect on the overall brightness of the display. If set too high, power consumption will go way up and you run a higher risk of screen burn-in.
Ultimately, your contrast setting will come down to personal preference, but we advise you resist the urge to set the contrast too high. Find a scene with a bright, white image contained in it and hit the pause button. Adjust the contrast to the point where the white object is bright, but still contains detail and crisp edges. A good starting place is the halfway mark. From there you should have no problem finding the setting that suits you. Note: You may have to bounce back and forth between the contrast and brightness settings to find the optimum combination. This is normal and can take a little time, but the final result is worth the effort.
Sharpness
It is a common misconception that turning the sharpness on a TV to its maximum will provide a sharper picture. Truth be told, high-definition images usually need little or no sharpness enhancement. You can play around with this setting by pausing your source on a scene that provides lots of straight lines; for instance, a scene with lots of buildings or other uniform shapes like stadium bleachers. If you turn the sharpness to its maximum, you should notice that the straight lines will become jagged. This is the TV introducing artifacts to the image that shouldn’t be there. Reduce the sharpness to a point where the edges appear clean and straight, then let it be.
Color
Setting the color on a TV could be considered the trickiest adjustment of them all. Without a calibration disc and an optical filter (or the ability to defeat the red and green output of the television) it can be tough to know if you’ve got the color just right. Just how green should a leaf look, anyway? For this reason, a calibration disc is highly recommended to achieve the most accurate color settings. We do have a couple of tricks to offer, though.
First, find out if your TV offers a color-temperature adjustment. Settings for color temperature are usually expressed in terms of cool or warm. Choose the warmest setting you have available to you as a starting point. From there, find a scene with plenty of faces in it, then press pause. Turn the color all the way up and notice how it appears everyone has jaundice or a fresh sunburn. You don’t want that. Now, turn the color nearly all the way down and notice how everyone looks as if they belong in the morgue. You don’t want that either. Now adjust the color back up until faces look natural. You want peachy, not rosy. Each person’s face should have its own distinct hue. If it looks like real skin tone, you’ll know you’ve gotten close.
Tint
We recommend that you leave the Tint setting alone. The factory default for tint is the one instance in which adjustment is not necessary. Simply ensure it is at the recommended setting and leave it alone.
Wrapping up your work
Now that you have made your adjustments, we strongly recommend you take notes of each setting and store it for future reference. Someone is bound to come along and screw it up at some point, if only by accident. Also, not all TVs will allow you to copy the work you did for one input (HDMI 1, for instance) to other inputs. Having a hard copy of your settings will allow you input them quickly for your other inputs.
For those who will be using a component video input on their television, we recommend repeating this process using whatever source you plan on connecting to your component video input. The settings you made for your HDMI input are a good place to start, but most of those settings will need a little tweaking.
If going through this process has you wondering how much more could be done to refine the picture, then it may be worth the small investment in a calibration discs. The test patterns contained within these discs will make the process a lot less subjective, and you will complete your calibration with a heightened sense of assurance that your TV is set the way it should be.
Finally, it is time to enjoy the fruits of your labor. We find a cold, refreshing beverage often enhances the satisfaction of a job well done, so grab one, have a seat and enjoy your shiny new TV with the knowledge that it looks its best and you made it happen.

