Now you can find even more in the Erie Times-News enewspaper. Here's how
Now subscribers can get many evening sports scores and late-breaking national and international news in the Erie Times-News enewspaper. If you are new to the enewspaper, this step-by-step guide is designed to help you learn what it is and how to use it. The enewspaper is free for all subscribers.
What is the enewspaper?
The enewspaper is several products in one:
• It is a digital replica of the print newspaper. It is published seven days a week.
• It also includes a digital replica of the print edition of USA Today, Monday through Friday.
• It also includes a "News Extra" section with national and international news that developed past our print deadline.
• It also includes a "Sports Extra" section with scores and results from evening events.
• It includes past issues of the newspaper going back 30 days
• It includes digital replicas of more than 150 other local newspapers in the USA Today Network, including the Detroit Free Press, Indianapolis Star, Columbus Dispatch, Rochester Democrat & Chronicle, Akron Beacon Journal and many more.
Did you know? Create a free account, get more access to Erie Times-News articles
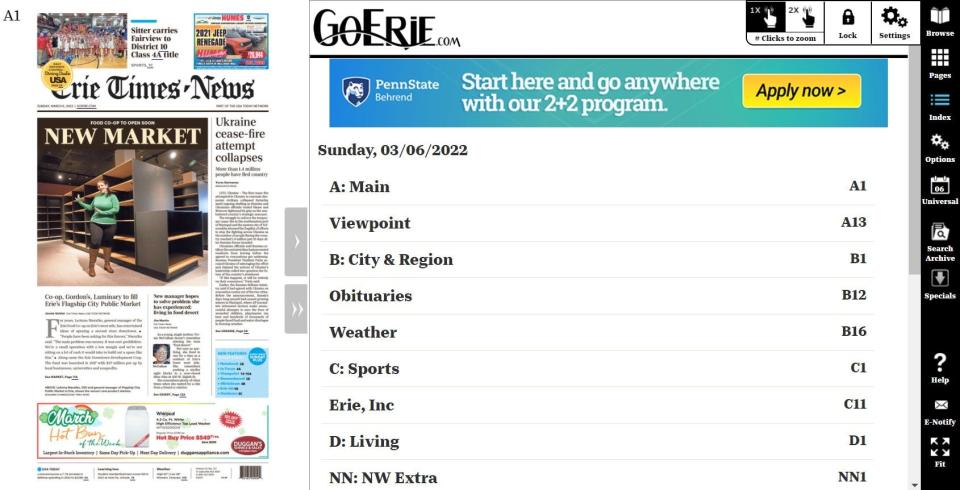
How can I access the enewspaper?
There are multiple options for accessing the enewspaper:
• On your laptop or desktop: Visit goerie.com and click on "Enewspaper" on the black navigational menu at the top of the page.
• On your Android device: Download the "Erie Times-News enewspaper" app from the Google Play store. The enewspaper also can be accessed from the Erie Times-News app.
• On your iPhone or iPad: Download the "Erie Times-News enewspaper" app from the App Store.
• Bookmark the Times-News enewspaper address, https://erietimes-pa.newsmemory.com.
• Sign up to receive the Daily Briefing email newsletter and click on the link at the top of the page. Find GoErie.com's newsletters at goerie.com/newsletters.
Once you have downloaded the app or clicked on enewspaper via our website, you will be asked to enter your user ID and password. This is the same user ID and password you used to register for your subscription. If you have not activated your online access, you will be prompted to do so — it's free for subscribers.
If you are having trouble signing in, please call 1-800-352-0043 or start a chat at https://help.goerie.com/
What can I do on the desktop/laptop version?
• Read today's newspaper
• Read papers going back 30 days
• Share articles
• Save articles
• Search for keywords/terms
• See advertisements
• See obituaries
• Read public notices
• Read classifieds
• See comics and puzzles
• Print puzzles
• Print articles
• Read USA Today
• Read more than 150 other local newspapers
• Read News Extra and Sports Extra pages with many news events and sports results that happened after the Times-News' press deadline. Look for NN for News Extra and NS for Sports Extra in the sections list when you open the enewspaper each day, or page through the enewspaper to find them.
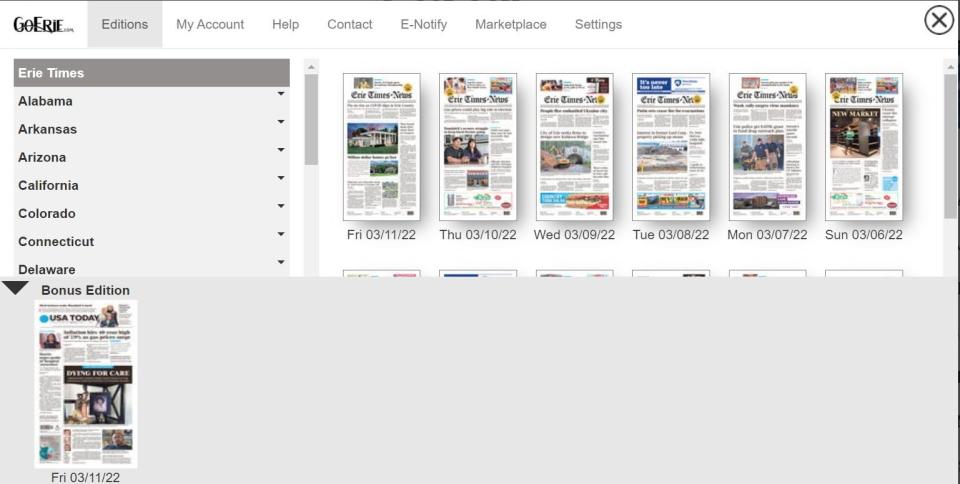
How do I navigate through the enewspaper on my laptop?
Once you click on enewspaper, you will see today's edition of the newspaper on the main screen.
You can start reading by simply clicking on the articles you see on the left side of the screen.
Or you can navigate by section on the right side of the screen.
At the far right of the screen, there is a black bar that has navigation buttons. Your options are:
• Browse: Flip through the newspaper page by page.
• Pages: See thumbnail photos of all pages of today's newspaper.
• Index: A listing of all stories on each page by headline.
• Options: Customize your settings.
• Universal: Read other Gannett newspapers from around the country, for free.
• Search Archive: View editions going back 30 days.
• Specials: Read that day's USA Today and other special sections.
• Help: Answers to common questions.
• E-notify: Receive daily email notifications of articles containing search terms you define.
• Fit: Expands the page to fit your screen.
Here is what each of these options allows you to do.
Q: What does Browse Mode mean?
Click this icon for a picture view of each page — it's just like looking at the print newspaper. Use the left and right arrows to browse through the pages. Click the Browse icon a second time to zoom in on a page.
Hover over the Browse icon to access a menu where you can further control your Browse viewing mode. Select the 1x or 2x viewing option; optionally also "lock" that option.
1x: Single click/tap on the page image will zoom in or out. Double click/tap will open the content in Index viewing mode.
2x: Double click/tap on the page will zoom in or out. Single click/tap will open the content in Index viewing mode.
Locked: Enabling the "lock" will prevent your ability to click/tap on content in Browse mode and have it open in Index mode. If you prefer to read all pages in our graphical Browse mode, you may choose to "lock" the mode so that you do not accidentally cause the system to switch to Index viewing mode. Even if "locked," you can still open content in the Index viewing mode by selecting the Index icon from the main control bar on the right.
Q: How do I switch pages in Browse Mode?
Press the arrows on the right and left sides of the page to switch pages. You can also use the scroll wheel on your mouse or touch pad to scroll the page and it will change pages once you reach the bottom of the current page.
Q: Can I print, email, or download articles from Browse Mode?
Yes! By selecting the Page Number then the Share icon in the top left or right corner of the displayed page, you can print, email or download a portion of the page to anyone you choose.
Q: How do I load an article for viewing?
Clicking on an area of the page image displayed on the left side will load that content into the right side. Pressing the arrows on the right and left sides of the page image will change pages.
Q: Can I print the article I'm viewing, or share it with someone else?
Yes! When an article is loaded for viewing in the right side of the screen, several control icons will appear above it. The Print icon offers a quick way to print. The Share icon will open a Sharing menu that allows you to select from several methods (Email, print, Facebook, Twitter, etc).
Q: How can I change the text size or alter the way the article is displayed?
In the same control area as the Share icon, you will find icons to decrease or increase the text size, to listen to the article, and to switch between graphical and text displays of the article.
Q: What is Index Mode?
This is the default view of the enewspaper. It allows several options for formatting content for reading, printing or sharing.
Q: How do I print puzzles and other content?
In Index mode, select the content you want to print so that it is displayed in the right side of the screen. Click the Print icon directly above the content.
If you prefer to define the area of the page that is printed, use the Share icon to the right of the Print icon, selecting the Clip option on the Sharing menu.
In Browse mode, select the Page Number in the top left or right corner of the displayed page. Then select the Share icon and follow the instructions to highlight/clip the area to be printed.
Q: How do I download articles or pages as PDF files?
The Pages Mode allows you to quickly download the entire edition — or only selected pages — as a PDF file. You also can download selected content as a PDF file from the Browse, Index and Search Archive mode.
Q: What is the Pages icon for?
From the Pages Mode you can see small images of all pages in the edition you are viewing. This is an easy way to quickly scan through the entire publication. Click on any page image to open it for viewing.
Q: How do I search in the enewspaper?
To search, press the Search Archive button along the right side of the screen. Insert the word or text to search and click on the Search button.
Q: How do I search in past dates of the enewspaper?
Press the Search Archive button along the right side of the screen. Insert the word or text to search and select the date or the period using the field 'From period:' and 'To:'. Click on the Search button to begin the search. Once the search results load, click a page number to view that entire page. Click an article title or ad image to open it for reading.
Q: How do I view older dates?
Older editions can be viewed by pressing the Editions icon along the right side of the screen, then selecting a date from the displayed editions. They also may be accessed using the Search Archive icon.

Q: How do I change my password for the enewspaper?
Hover over the Browse icon, click on the Settings icon, then click the My Account tab to change your password or manage your account. This will change your password for all digital access sites.
Q: The Erie Times-News stopped delivering a print newspaper on Saturdays in 2022. Will there be an enewspaper with fresh news on Saturdays?
Yes, enewspapers are produced every day of the week.
More: Puzzles, delivery, digital access: Here are the changes to the Erie Times-News
Support local journalism and get national benefits with a subscription to the Erie Times-News.
This article originally appeared on Erie Times-News: How to get the most out of the Erie Times-News enewspaper

