How to present in Google Meet to share your computer or phone screen with meeting members

asiandelight/gettyimages
When you present your screen in Google Meet, you allow other attendees to view documents, webpages and more that are visible on your device's screen.
Google Meet enables you to present your screen using either your computer or a mobile device.
Presenting your screen in Google Meet is equivalent to screen sharing, and comes with some privacy concerns that Google will alert you about before you agree to share your screen.
Visit Business Insider's Tech Reference library for more stories.
In the age of remote work, Google Meet, the teleconferencing tool from Google, offers businesses and teams a reliable option outside of industry leader Zoom.
Among its many tools, Google Meet gives you the ability to virtually "present" to other members of your meeting. Presenting in Google Meet is essentially screen sharing, and allows you to share your entire screen or a specific window in a meeting.
This way, your co-workers and team members can see the documents, presentations, spreadsheets, or webpages you're looking at and working on for easier collaboration.
All it takes is a few taps or clicks to present in Google Meet. Here's how to do it.
How to present in Google Meet using a computer
1. Join a Google Meet conference.
2. Click on "Present now," located in the bottom right corner of your screen.

Chrissy Montelli/Business Insider
3. In the sub-menu that appears, select whether you want to share "Your entire screen," "A window," or "A Chrome tab."

Chrissy Montelli/Business Insider
4. Select the area of your screen you wish to share in the window that pops up.
5. Click "Share."

Chrissy Montelli/Business Insider
6. To stop presenting, choose either "Stop presenting" in the middle of the screen or "Stop sharing" at the bottom of the screen.

Chrissy Montelli/Business Insider
How to present in Google Meet using a mobile device
1. Join the Google Meeting.
2. Tap on the icon emblazoned with three vertical dots located in the bottom right corner of the screen.
3. In the menu that appears, tap "Share screen."

Chrissy Montelli/Business Insider
4. Tap "Start sharing."
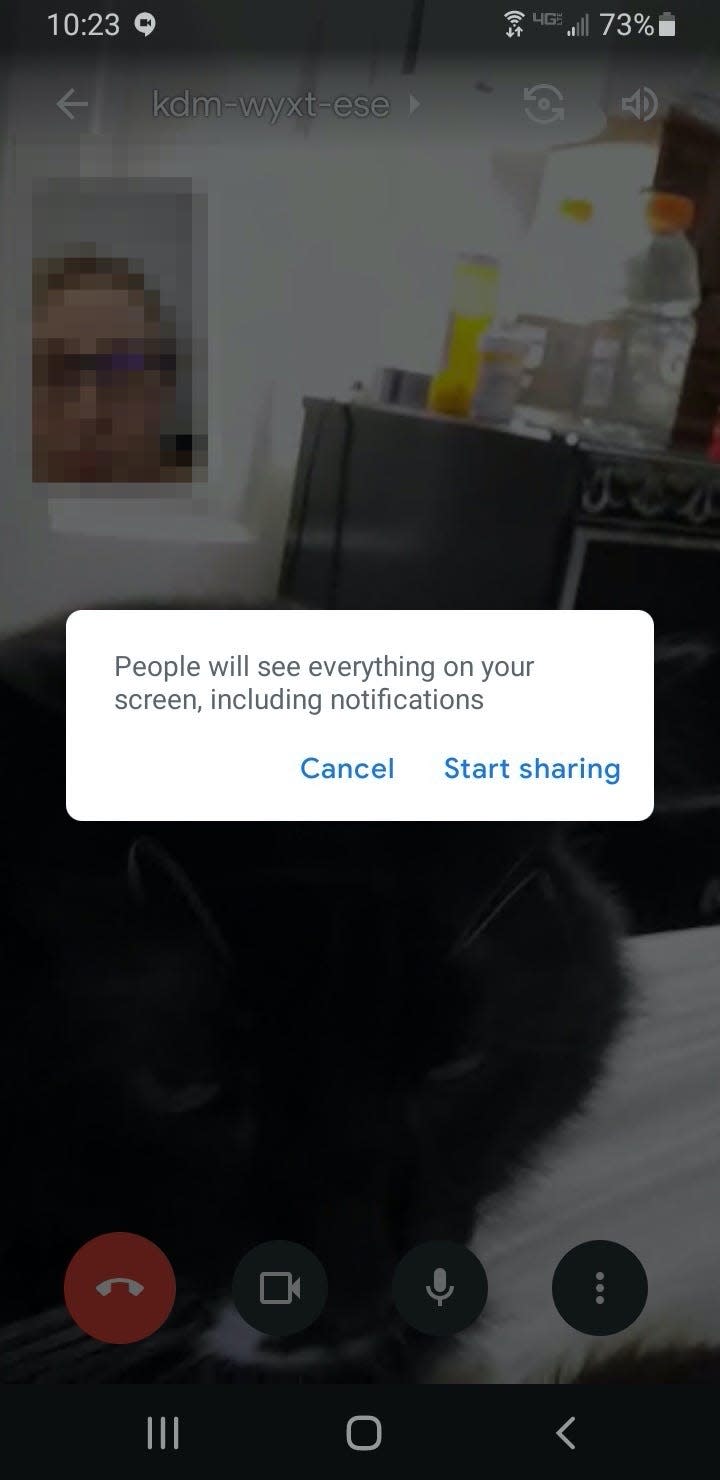
Chrissy Montelli/Business Insider
5. A pop-up may appear explaining the risks of sharing your screen with others. Select "Start now" to confirm.
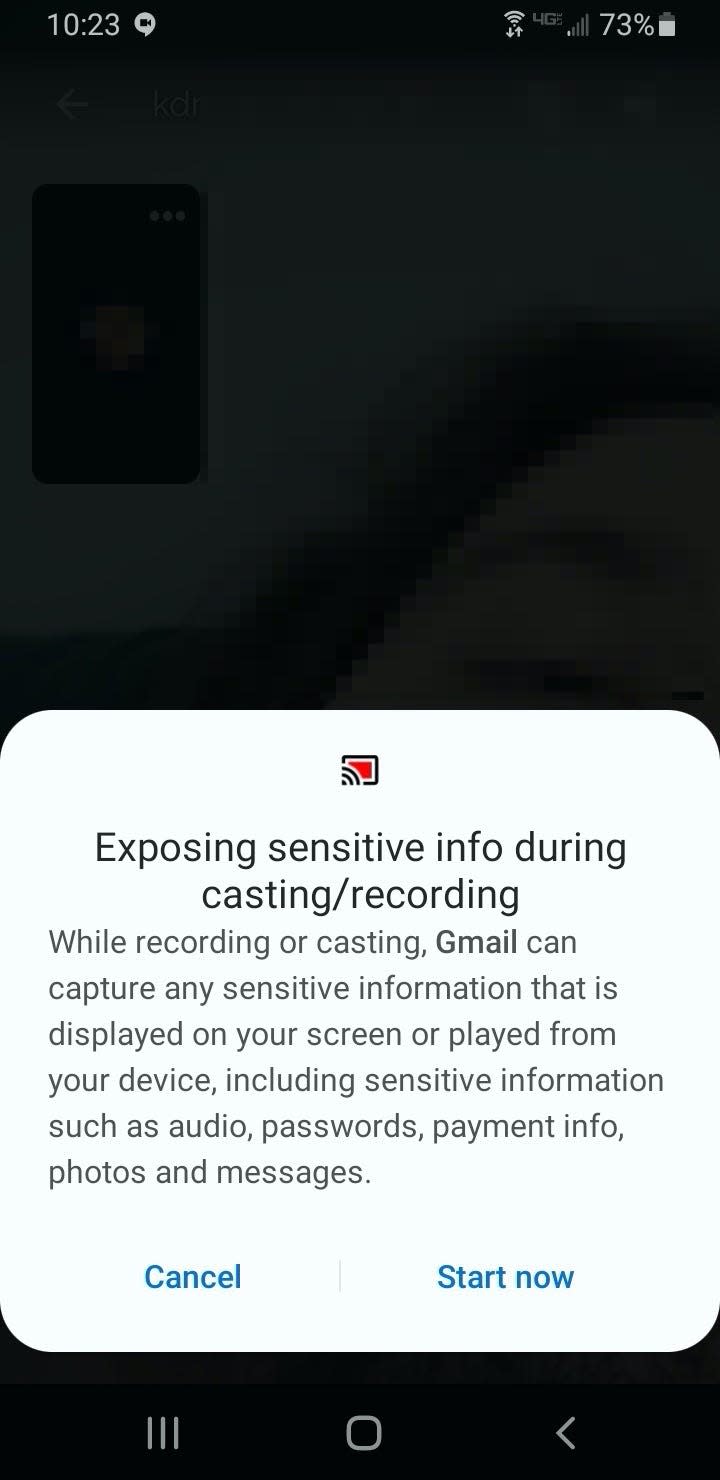
Chrissy Montelli/Business Insider
6. Your screen should now be visible to the other members of the meeting, and you can proceed with your presentation.
7. To stop presenting, select "Stop sharing" in the Google Meet menu located within the vertical dotted menu.
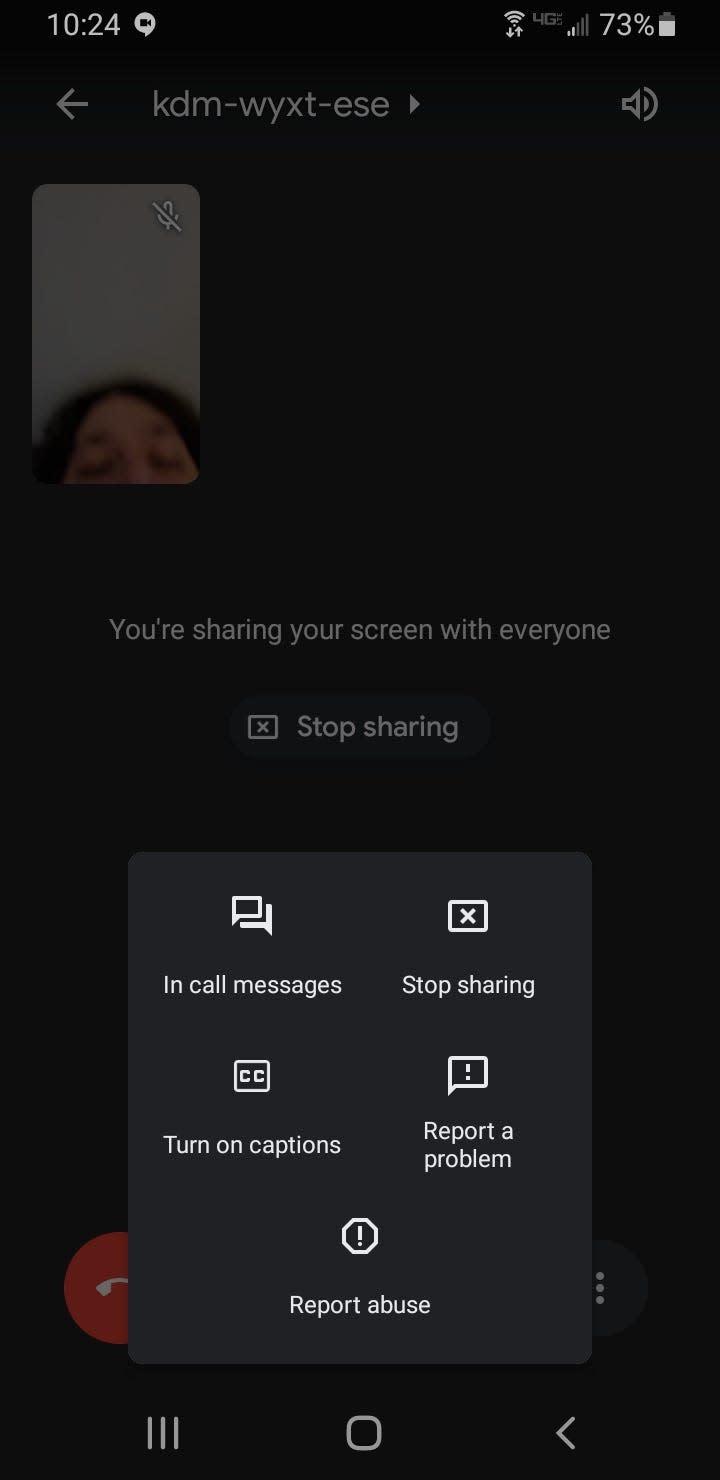
Chrissy Montelli/Business Insider
Related coverage from Tech Reference:
'What is Google Meet?': A guide to Google's video-chatting service, including pricing options and how to join a meeting
How to join a Google Meet appointment in 4 easy ways
How to record a Google Meet video call in 5 steps, to rewatch or share the meeting later
How to schedule a Google Meet appointment for later, or start a meeting immediately
What is Zoom? A comprehensive guide to the wildly popular video-chatting service for computers and smartphones
Read the original article on Business Insider

