How to print Google Slides from your preferred browser on a computer
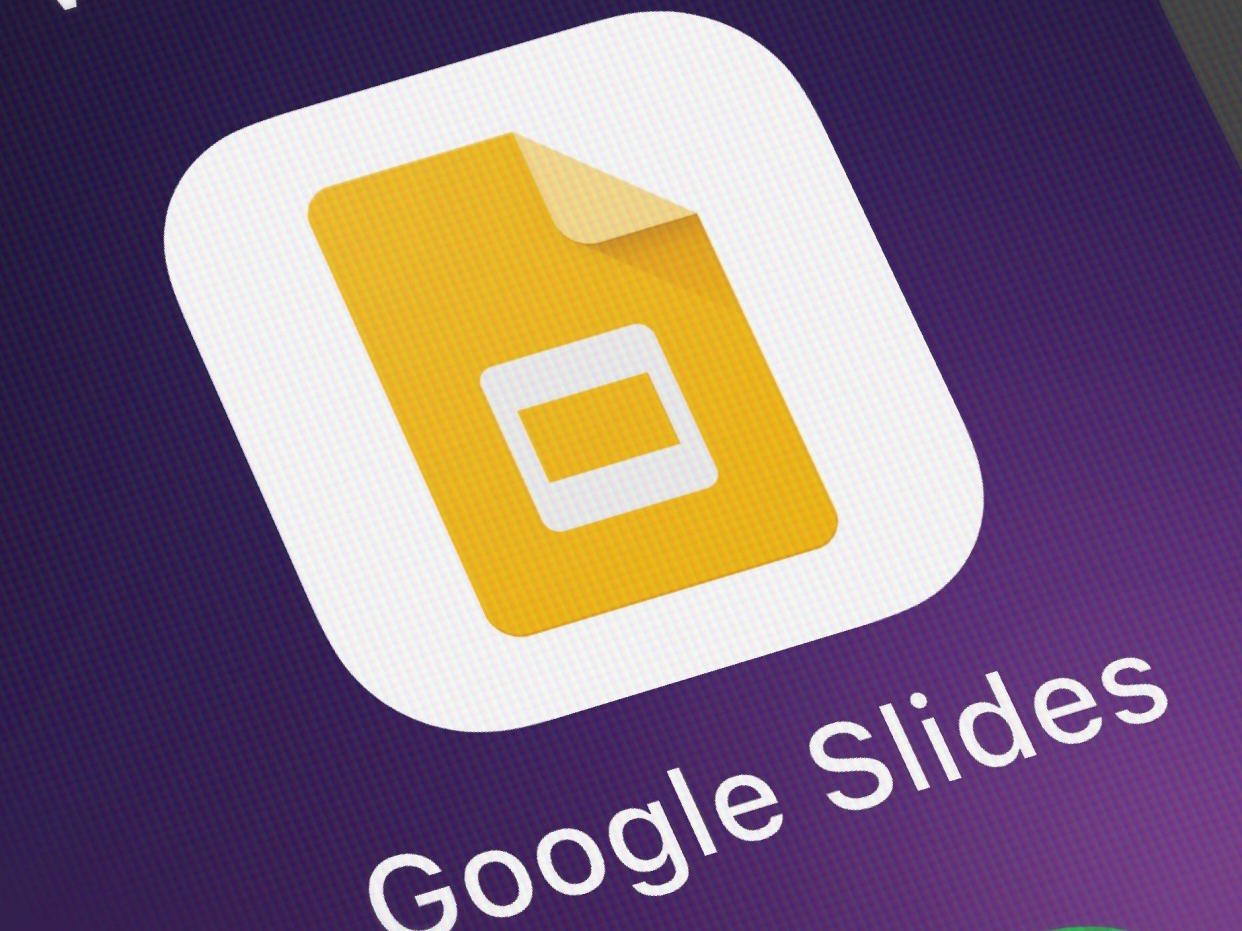
Shutterstock
It's easy to print Google Slides from a computer, but the process may differ slightly depending on the browser you use.
Google Slides is a tool similar to Microsoft PowerPoint, with most of the same functions as the well-known platform, plus the added bonus of being part of Google's interconnected office suite.
You finally did it. You've spent hours working on the perfect presentation on Google Slides, and now it's finished and ready to be presented to the world. Or, you know, to its intended audience.
But wait — there might be one more step you're forgetting in this moment of victory. Do you need a guide so you don't have to keep turning around to look at the screen in the conference room in front of your coworkers? Did your professor maybe ask for a hard copy so she can make remarks on it?
If so, your easiest course of action would probably be to just print out the whole slideshow. It's not a document, and there might be a lot of pages, but it'll be in its original format, so the chances that you or anyone else looking at it will get lost are relatively small.
Depending on which browser you use, the steps to print Google Slides are slightly different. Here's how to do it.
Check out the products mentioned in this article:
MacBook Pro (From $1,299.99 at Best Buy)
Lenovo IdeaPad 130 (From $299.99 at Best Buy)
How to print Google Slides from Google Chrome
1. Open your Google Slides presentation in Google Chrome on your Mac or PC.
2. Click "File" in the upper left corner of your screen, then click "Print settings and preview."
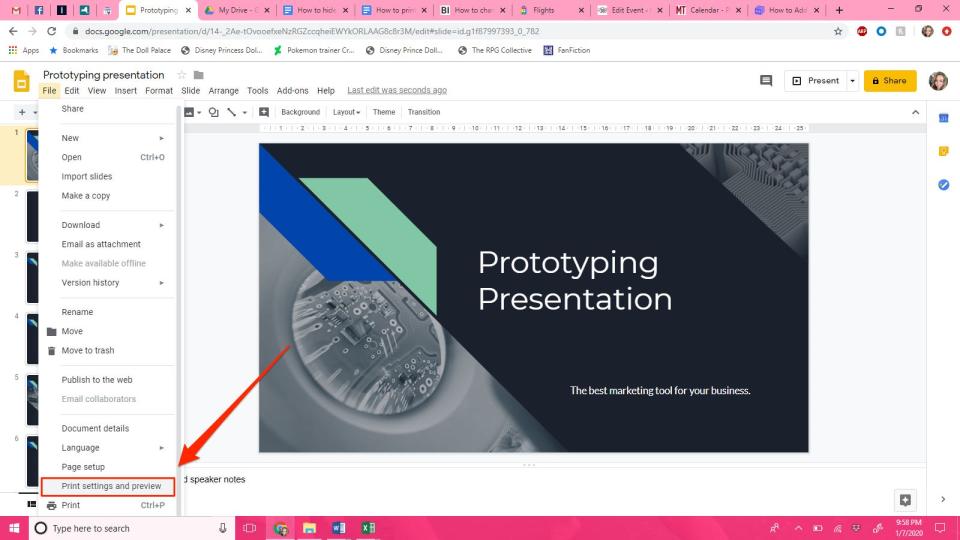
Melanie Weir/Business Insider
3. You can use this preview page to change how many slides will appear on a page and how many slides you want to print altogether as well as the layout, orientation and background of the document. You can also make all of these decisions by using the toolbar at the top of the screen.
When you are finished, click the "Close preview" button on the left side of the toolbar.
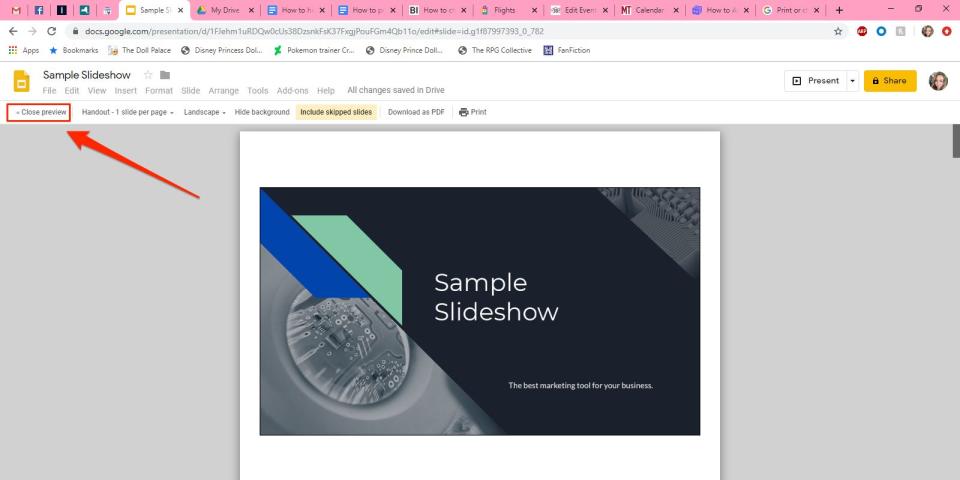
Melanie Weir/Business Insider
4. Click "File" again, then select"Print" — or simply press Ctrl + P on your PC keyboard, or Command + P on a Mac — to print your slideshow.
How to print Google Slides from Safari or Firefox
If you're printing from either Safari or Firefox, the first three steps are the same as from Chrome, but instead of actually printing when you click Print, your file will automatically download as a PDF, so there are a couple more steps:
1. Once your PDF downloads, open it.
2. Click the "Print" button in your browser or PDF reader, or press Ctrl + P on a PC or Command + P on a Mac.
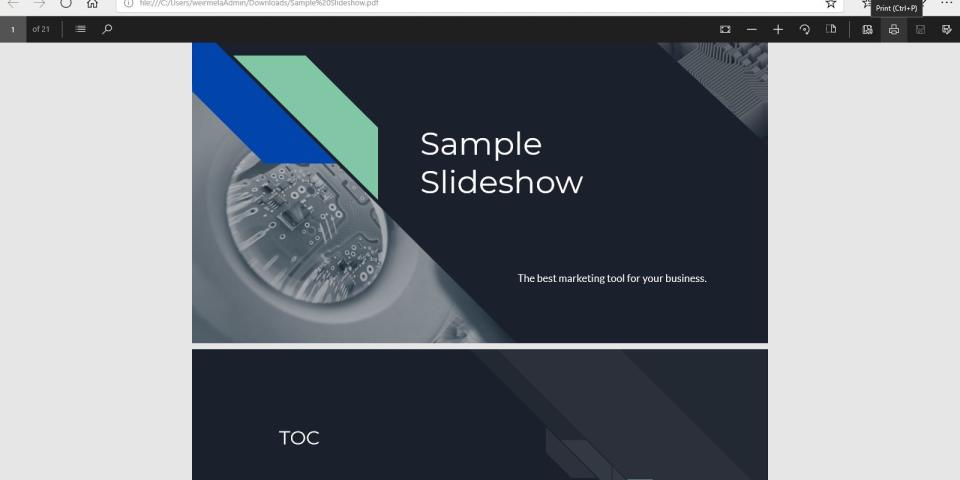
Melanie Weir/Business Insider
3. Adjust your orientation and color mode, and select the number of pages you want to print, then click Print.
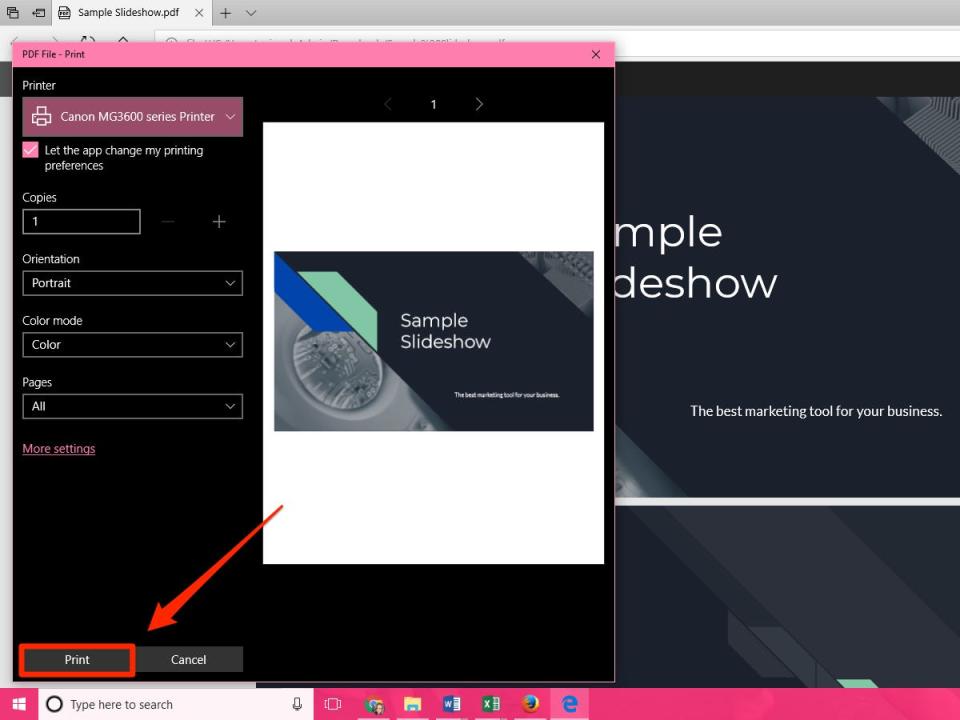
Melanie Weir/Business Insider
Related coverage from How To Do Everything: Tech:
How to change the text color in Google Slides on your computer or mobile device
How to add a GIF to Google Slides using a URL
How to convert Google Slides to a PowerPoint presentation in 4 easy steps
How to embed a YouTube video in Google Slides in 4 simple steps to make your slideshow presentations more engaging
How to convert a PowerPoint to Google Slides in 2 different ways
Read the original article on Business Insider

