How to rename a folder on your Mac computer, or rename multiple folders at once

It's easy to rename a folder on your Mac computer.
You can rename a single folder or a set of folders at once in a few simple steps.
When you create a new folder, you don't always get the name right the first time.
Sometimes project names change or the way you refer to a project or client changes.
Fortunately, you can always rename one or more folders on your Mac computer with a couple of clicks.
Check out the products mentioned in this article:
Macbook Pro (From $1,299 at Best Buy)
How to rename a folder on a Mac
Renaming a folder is very simple and there are two ways to do so.
1. Navigate to the folder you want to rename. If it's not near the top of your Finder window, type the name into the search field in the window.
Pro tip: if you know all or part of the exact name of your folder, your search will return fewer and more relevant results if you select Name Matches in the box that drops down after you type in your search terms.
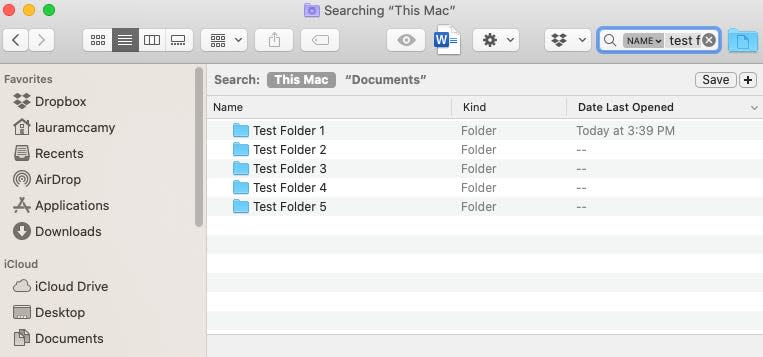
2. Click on the folder you want to rename. Then left-click once more, with your cursor over the name. Don't double-click – that will open the folder.
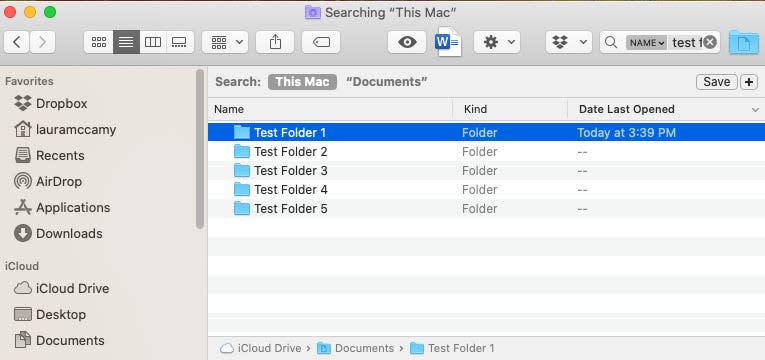
3. The full name of the folder is automatically highlighted. Start typing to completely write over the folder name. Or you can click to highlight a word or words you want to replace in the folder name.
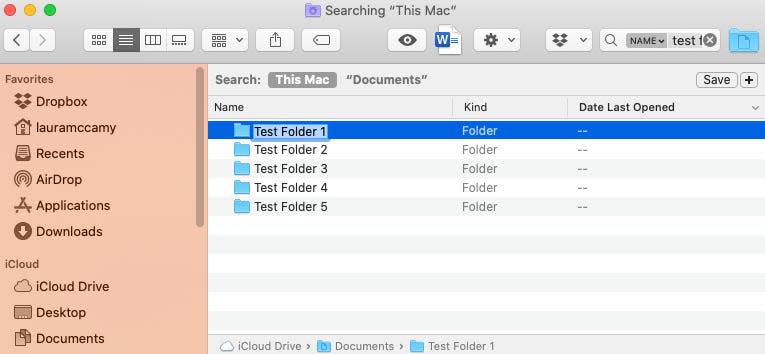
4. Alternatively, you can also right-click on the folder you want to rename, to pull up a drop-down menu. This can be useful if you're having trouble clicking into the name field.
5. In the drop-down menu, choose Rename and type in the new name.
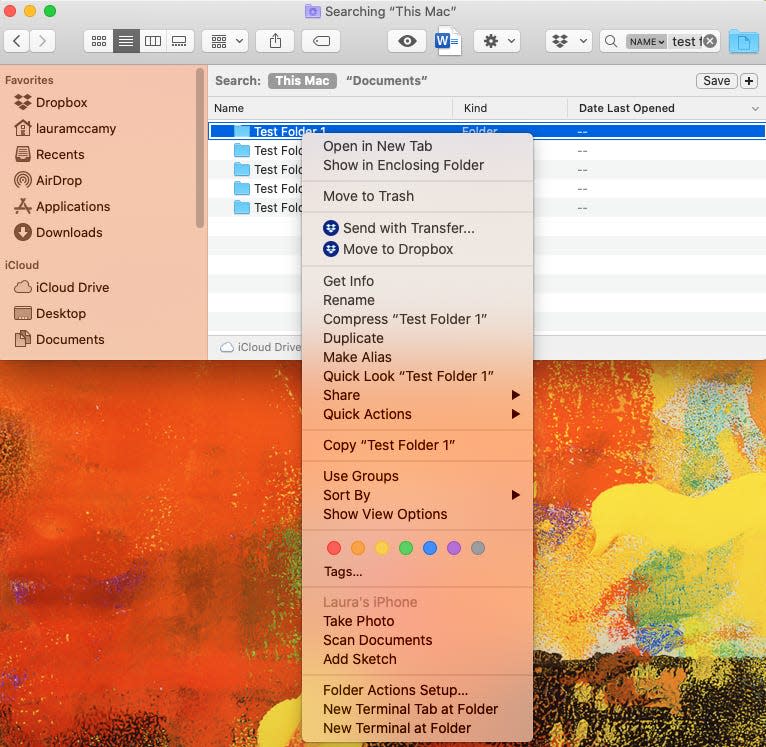
6. When you are done, simply hit enter.
How to rename multiple folders on a Mac
You can also rename multiple folders at once on your Mac. You might want to do this if a name that's used in multiple folders changes.
For example, your client Johnson LLC might merge with Wilson Inc to form The Wil-John Company. Rather than laboriously renaming all your Johnson folders, you can use this technique to make them Wil-John all at once.
1. As in the first example, find the folders you want to rename.
2. Highlight all the folders you want to rename. To do this, click once to highlight the first folder, hold down the shift key, and click once on the last folder in the sequence. If you want to change the name of non-sequential folders, hold the command key while you click once on each folder you want to rename.
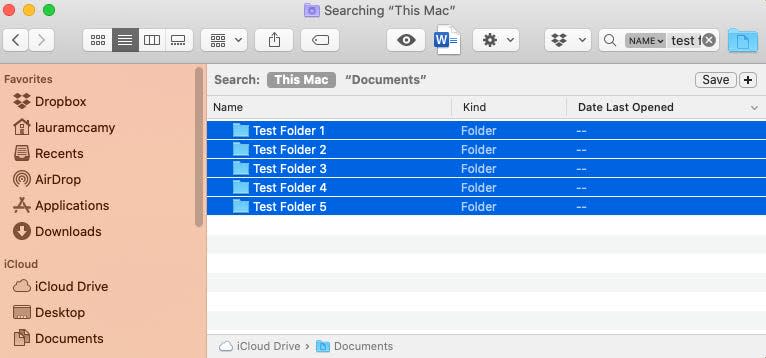
3. Right click on your highlighted folders. The drop-down menu will include an option to Rename [number] items. In this example, we are renaming 5 items at once.
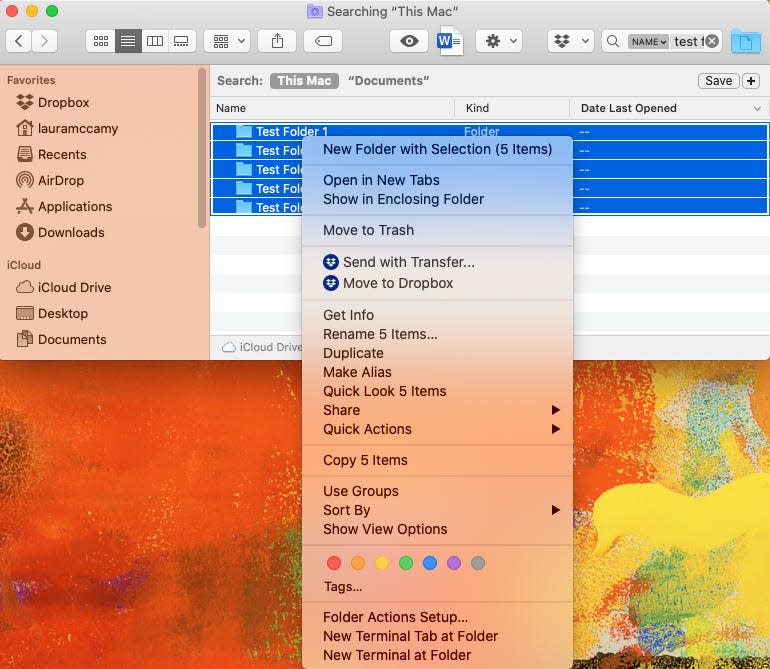
4. A box will pop up to allow you to replace text. Type the text you want to replace in the "Find" field and the replacement text in the "Replace with" field. In this example, we replaced Test Folder with Renamed Folder, while leaving the serial numbers in the folder names.
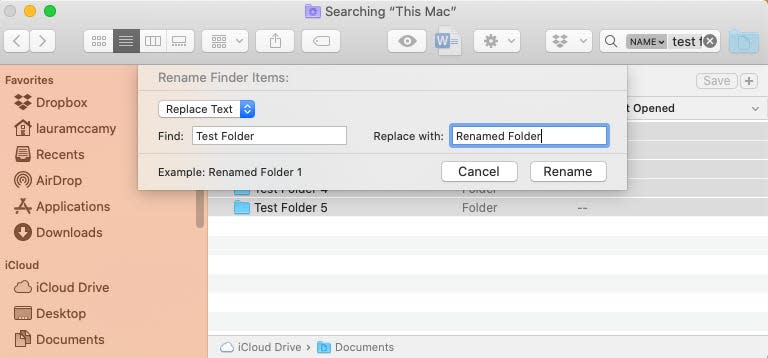
5. Click rename. All your folders now have new names.
6. You can also add text to multiple folders at once. Click the Replace Text box above the Find field and choose Add Text. Click on the last column on the right to choose between adding text after or before the existing folder name.
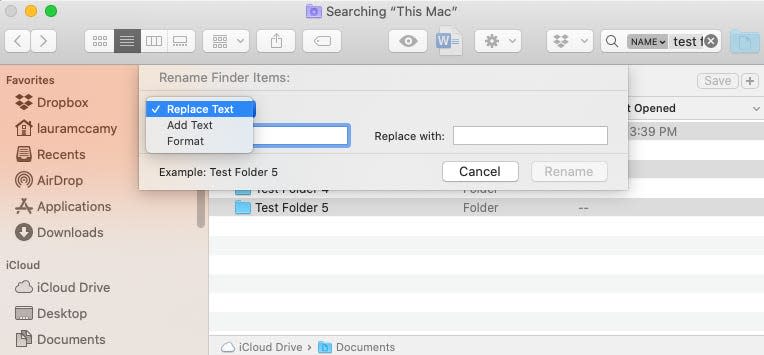
7. Click Rename when finish composing the new folder name. Be sure to add a space before or after the new text to avoid it from colliding with the existing folder name.
Related coverage from How To Do Everything: Tech:
How to delete your frequently visited Safari sites on a Mac computer in 2 different ways
How to turn off autocorrect on your Mac computer in 4 steps
How to delete pages from a PDF on your Mac computer, or add pages in 2 ways
How to convert a PNG image file to JPG on a Mac computer using the Preview app
How to block emails from certain senders on your Mac computer using the Mail app
Read the original article on Business Insider

