How to see a list of users you've blocked on Facebook in 5 simple steps

Reuters
You can easily see who you blocked on Facebook by accessing a list of blocked users in the "Settings" of your profile.
You can also unblock someone from your list, but you can't block the same user again within 48 hours.
If you're an active user on Facebook, chances are you've come across users that make repetitive, inflammatory comments or even harassment on the platform.
Fortunately, Facebook makes it very simple to block users on the site. Blocking a user on Facebook prevents the person from viewing your profile, messaging you, or tagging you in posts.
It is also equally as easy to see who you've blocked on Facebook. Here's how.
Check out the products mentioned in this article:
Lenovo IdeaPad 130 (From $299.99 at Best Buy)
MacBook Pro (From $1,299.99 at Best Buy)
How to see who you blocked on Facebook
1. Launch your preferred browser and go to https://www.facebook.com/ on your PC or Mac.
2. In the far right corner at the top of the page, select the downward-facing arrow icon.
3. In the drop-down menu, select "Settings."

Meira Gebel/Business Insider
4. Using the menu on the left, scroll down and click on "Blocking."
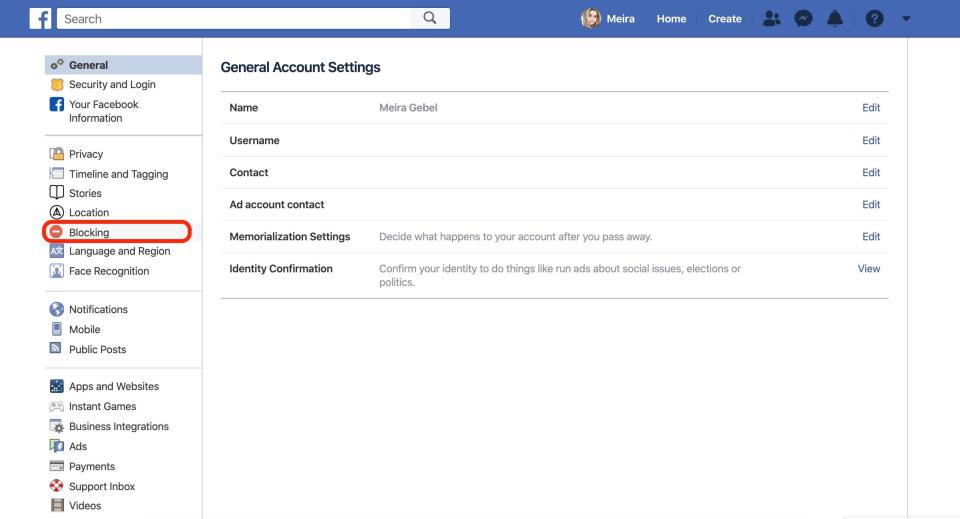
Meira Gebel/Business Insider
5. Under "Block users," you will see a list of users you have blocked.

Meira Gebel/Business Insider
You can choose to unblock a user by selecting "Unblock" next to his or her name. Note that after you've unblocked someone, you cannot block the user again for 48 hours.
Related coverage from How To Do Everything: Tech:
'Why don't I have Facebook Marketplace?': How to access Facebook Marketplace to buy and sell items in your area
How to post a YouTube video on Facebook in several different ways, using YouTube's 'Share' feature
How to recover your deleted Facebook messages in 3 ways, and backup your current messages so you won't lose them
How to delete your Facebook account on an iPhone using the Facebook mobile app
How to link your Facebook and Instagram accounts, so you can publish Instagram posts directly to Facebook
Read the original article on Business Insider

