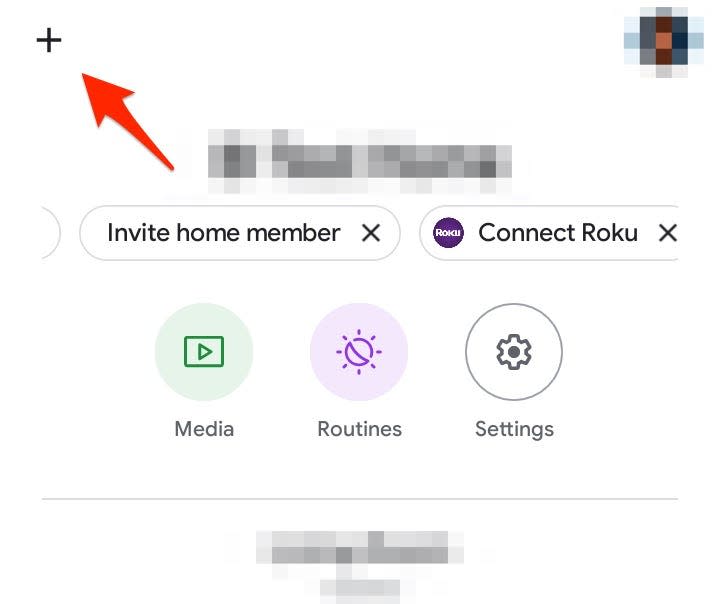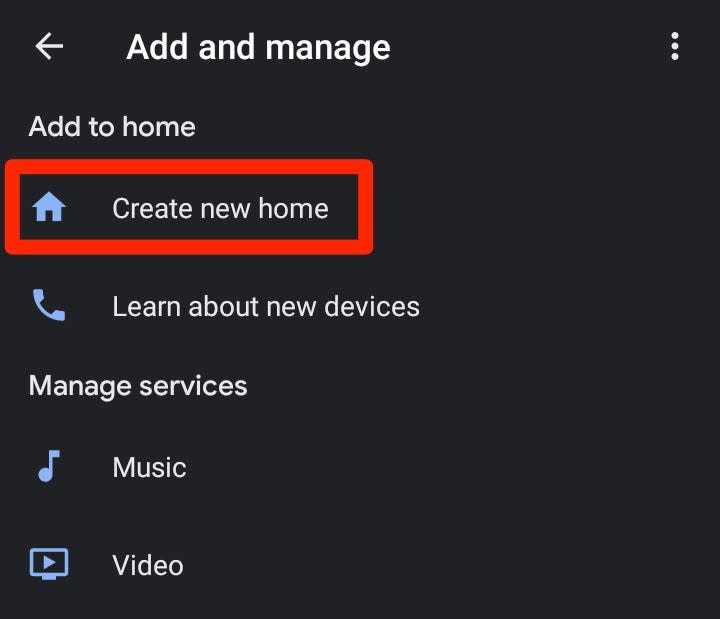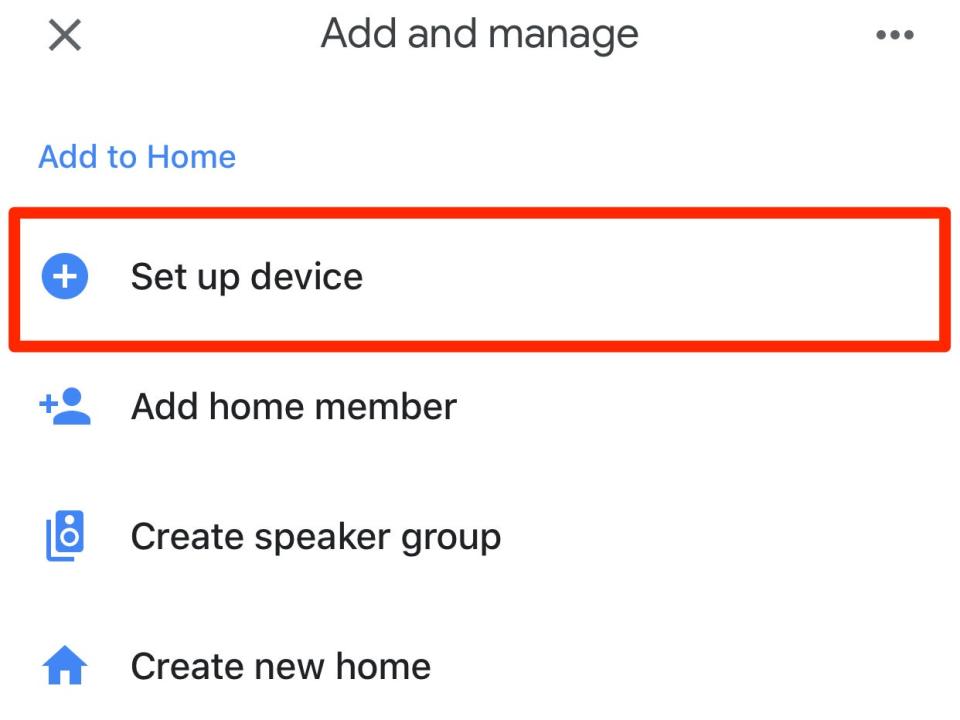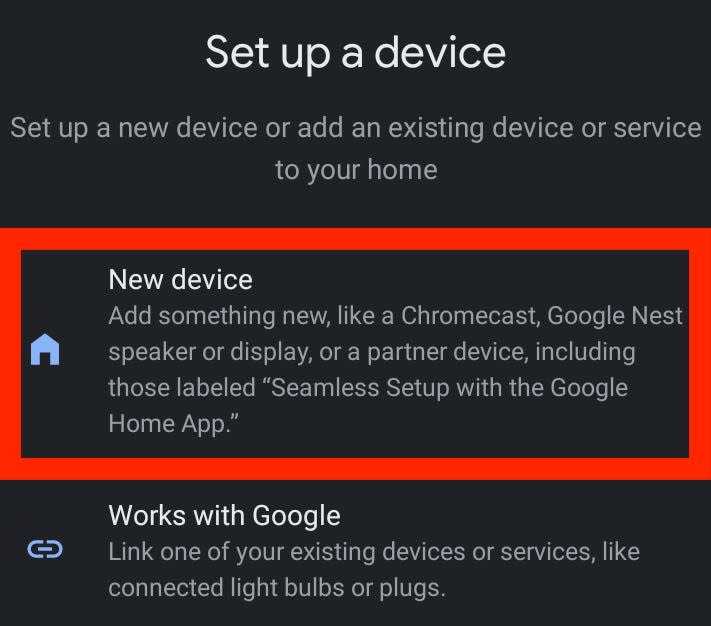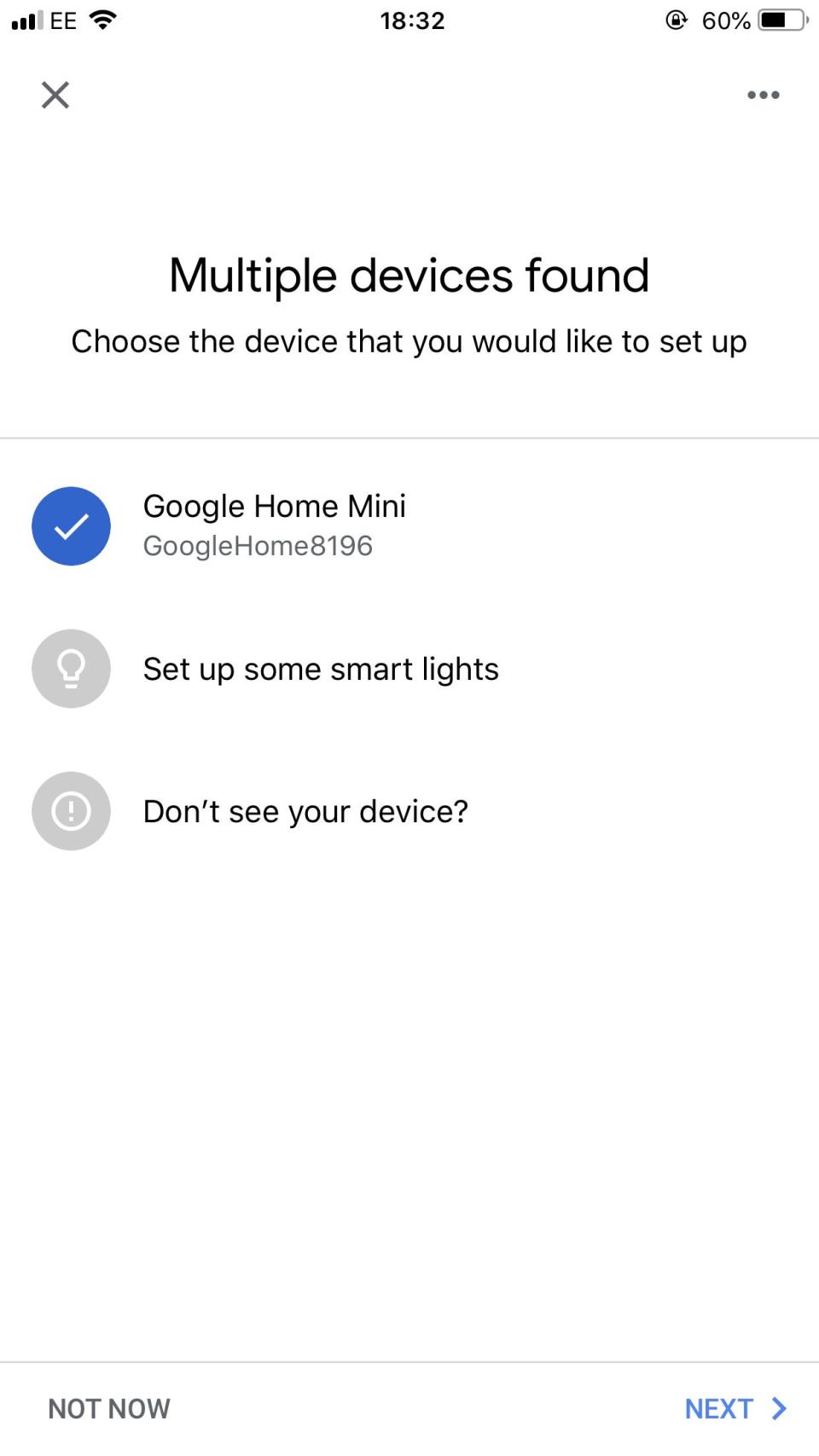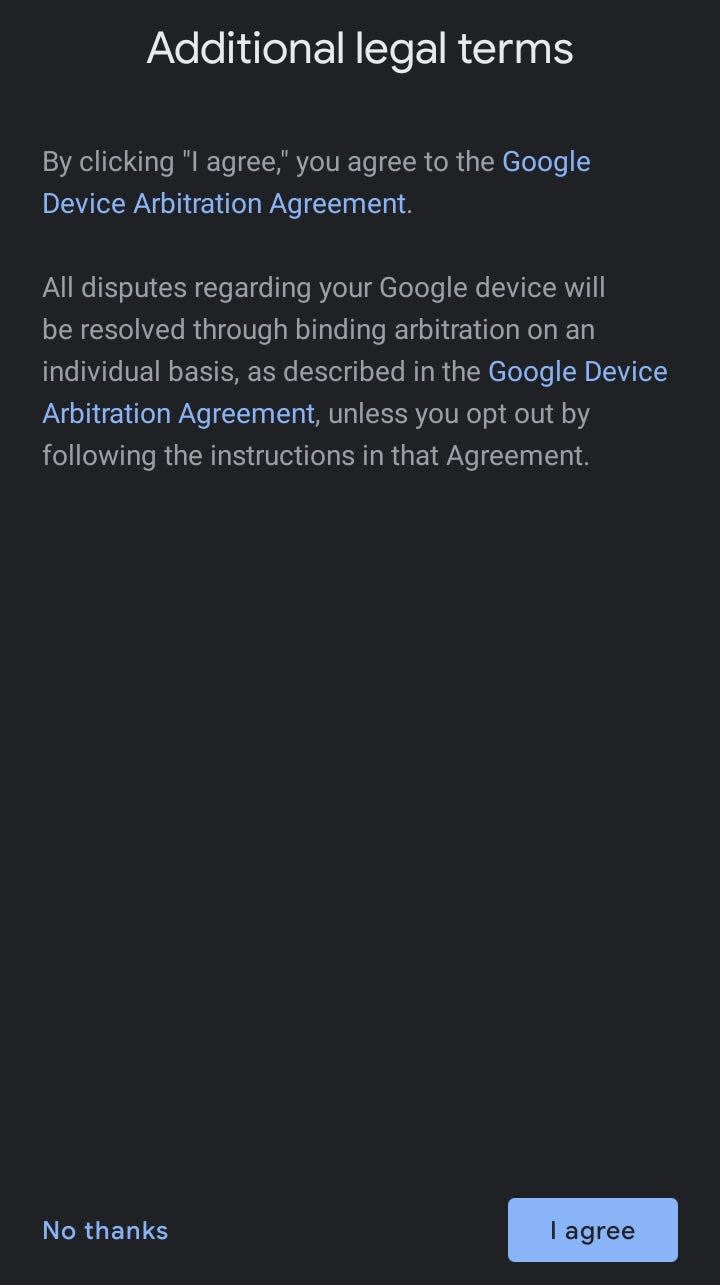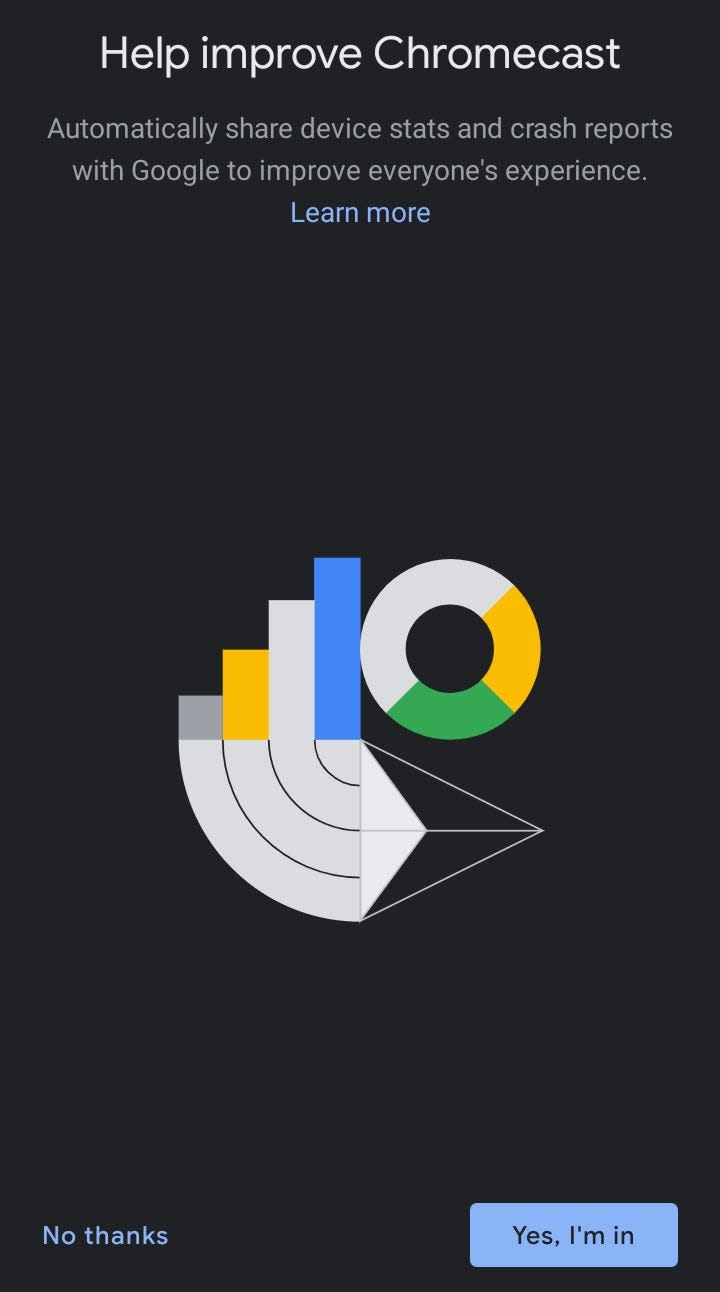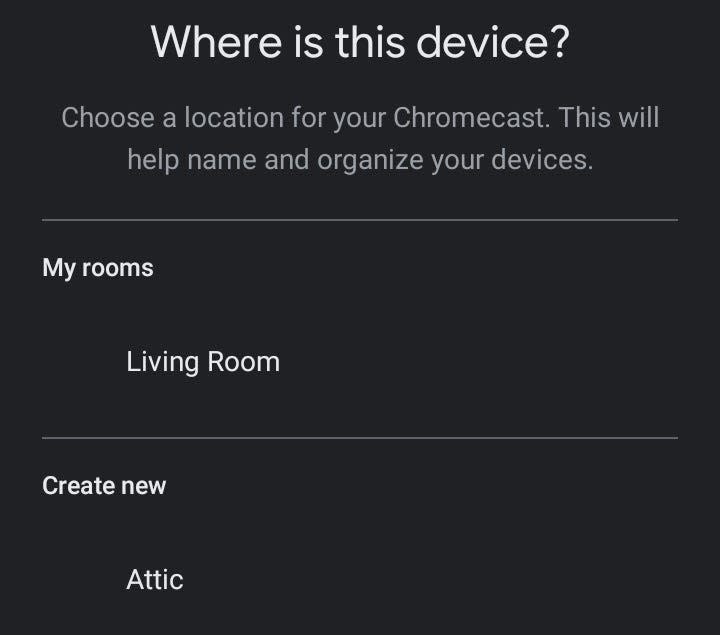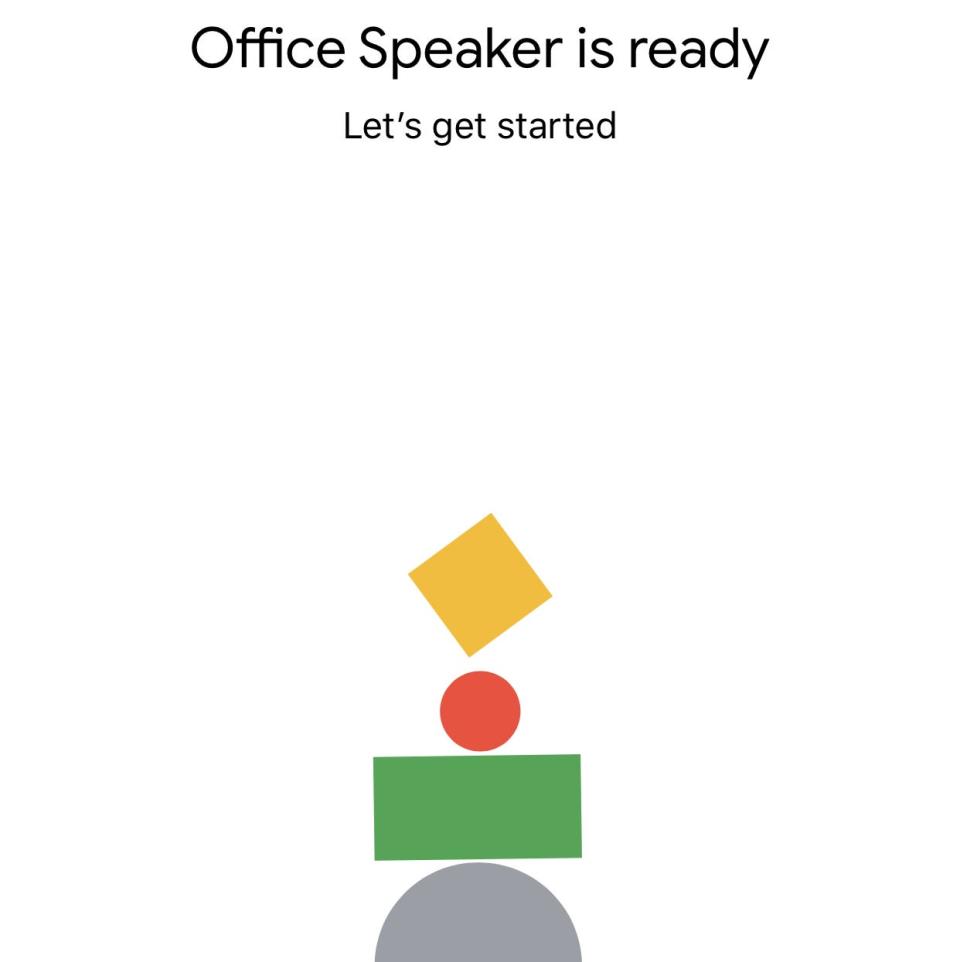How to set up any Google Home device and personalize your preferences using the Google Home app

To set up a Google Home device, you will need to use the Google Home app, a Google account, and a secure Wi-Fi network.
You can set up your Google Home and enable Google Assistant within the Google Home app.
You can also use Google's guided tool to help set up your own Google Home devices.
Google Home and its family of devices, including the Google Home Mini and the Google Nest Hub, can do everything from telling you the weather to read out a recipe or even playing your favorite songs via Spotify.
If you've recently purchased one of these devices and are uncertain about how to set it up and get started, here are some pointers to help you on your way.
How to set up a Google Home account on the Google Home app
Create a Google account or sign in to your existing Google account if you haven't already done so.
Download the Google Home app onto your Android or iOS device.
Quick tip: Double-check that the mobile device you downloaded the Google Home app on is using the same Wi-Fi network as the one you plan to connect your Google Home device to.Open the Google Home app.
Tap the "+" (plus) icon in the top-left corner of the home screen.
If you've never created a Home account on the iPhone app, you may need to tap the "Get Started" button on the screen. Abbey White/Insider Next, select "Create new home."
You need a Home account to link to all your Google devices. Abbey White/Insider Enter your "Home nickname" and your "Home address" before tapping "Continue."
Enter your Home nickname and your home address. Abbey White/Insider
Quick tip: iPhone users may be asked to enable location access and Bluetooth during the set-up process. This can help you pair Bluetooth devices to your Google Home speaker to play music or help you get better weather results.
How to set up your Google Home device on the Google Home app
To set up your Google Home:
Plug in your Google Home device. When you hear a chime, you know it's powered on.
Open the Google Home app and tap the "+" icon in the top-left.
Choose "Set up device."
Tap "Set up device," then "Set up new devices in your home." Jennifer Still/Insider Tap the "New device" option to begin linking your Google Home to the app.
Select "New device" to begin setting up your Google Home speaker. Abbey White/Insider
Quick tip: You can also link existing devices, like light bulbs or plugs, by tapping the "Works with Google" option.You will be asked to "Choose a home" to link your Google Home device to. Select the Home profile you just created and then tap "Next."
Select the Home you want to link your Google Home speaker to. Abbey White/Insider The Google Home app will begin searching for devices. Once it identifies your Google Home device, tap "Yes."
If you don't see the right device appear, select the "Set up a different device" link, pick a device from the list options, and follow additional instructions. Jennifer Still/Business Insider Once it is finished connecting, the Google Home app will ask you to confirm the connection by playing a sound on the Google Home speaker.
Quick tip: When setting up other devices, you may see other confirmation forms, including screen codes.
You may be asked to agree to legal terms. If they appear, click "I agree" or "No thanks."
You can opt-out of these legal terms by reading the agreement. Abbey White/Insider You may be asked to opt-in to improve your device experience by sharing device stats and crash reports with Google. Choose either "No thanks" or "Yes, I'm in."
You can send your data to Google to help improve the Google Home speaker experience. Abbey White/Insider Pick which room the device is located in to help name and organize your Google Home speaker within the Google Home app. Then tap "Next."
You can choose from locations like your Attic, Backyard, Den, or Bedroom. Abbey White/Insider Select the Wi-Fi network you want to connect your speaker to. Then press "Next."
Select your Wi-Fi network from the list of available options. Abbey White/Insider Quick tip: If you don't see your Wi-Fi network, you'll need to tap the "Other Wi-Fi Network" option to locate it.
Once your Google Home app and speaker are connected to the same Wi-Fi, you can opt-in to link your speaker with your Google account attached to the Home app.
How to set up Google Assistant on your Google Home device
Once the Google Home device and Google Home app are connected, you'll be asked to set up Google Assistant, the artificial intelligence assistant for Google products. After reading the relevant agreement, press "Next."
Activate Voice Match, which teaches the Assistant to recognize your voice.
Voice Match makes it so your Google Home will respond to your voice only. Jennifer Still/Insider Enable Personal Results to have your Google Home speaker read or show results specific to you, like with your Gmail, Google Calendar, Google Photos, YouTube playlists, recipes, and more.
Google Assistant lets you personalize your Google Home speaker experience. Abbey White/Insider You will then be asked to link any of your music and media services, including Spotify and Netflix. If you choose to link them, you will need to log in and connect them to your Google Home app. When finished, click "Next."
You will then be asked to name your device. This can be anything of your choosing but should be easily identifiable to you, particularly if you own multiple Google Home devices. Click "Next" when finished.
After choosing whether or not to receive emails about your device, you should then click "Finish setup."
You'll see this screen once the Google Home speaker is set up. Jennifer Still/Insider
How to change your Google Home Wi-Fi network through the mobile app, to reconnect all your Google devicesHow to connect a Google Home to your TV and stream anything with just your voiceHow to stop your Google Home from listening to you and storing your audio dataHow to reset any Google Home device to its factory settings, if it's malfunctioning or you're planning to sell it
Read the original article on Business Insider