How to Cast Roku to Your TV
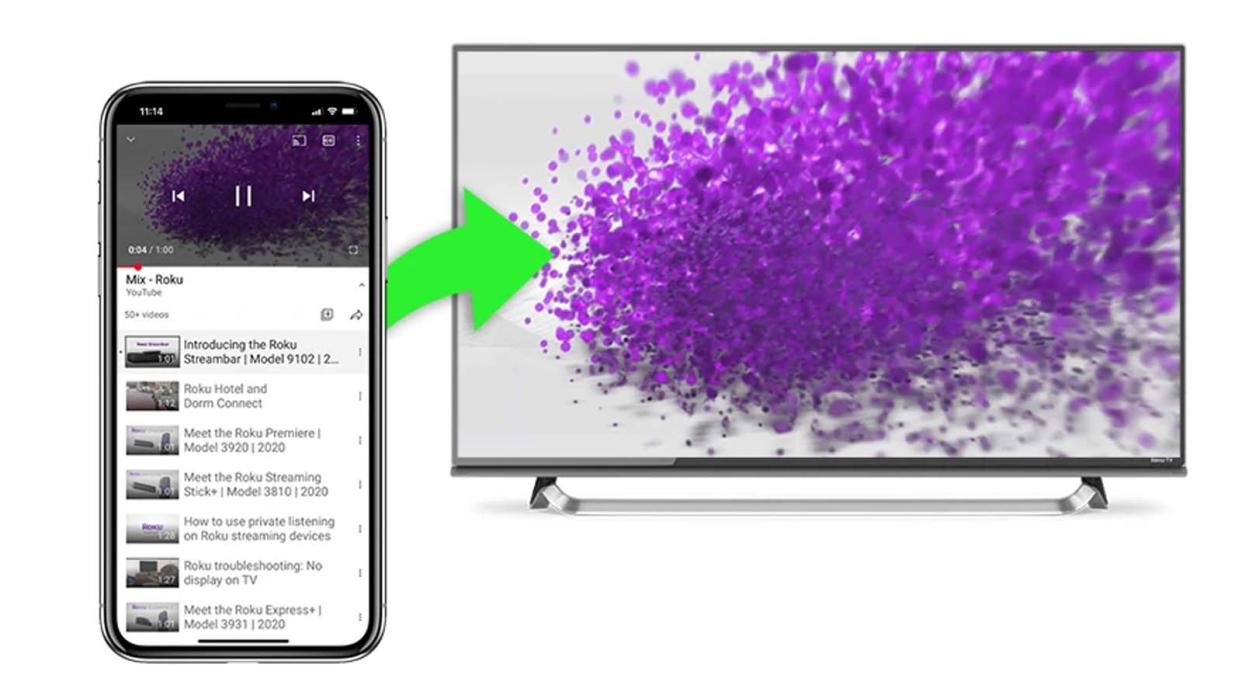
Have you ever been watching a movie or TV show on a mobile device like your phone or tablet, only to get disrupted by call or a text? When you're able to resume watching, you want to watch on your home TV and not a small screen, but you want to pick up exactly where you left off.
It's possible when you know how to cast Roku. And that's because apps like Netflix, Spotify and YouTube support casting.
What Is Casting?
Casting lets you direct — or cast — the content you were watching on your mobile device to a smart TV using something like a Roku device. Many streaming devices can cast content from your phone to your TV.
On Roku, you can share videos, movies and TV shows from mobile devices. Most mobile devices and tablets support casting. Look for a cast icon in the app. If you see one, it's a good indicator that you might be able to direct that content to your TV screen using a Roku device.
Before attempting to cast videos to a Roku device, you need to make sure that both your TV and the Roku are connected to the same network (casting won't work if the devices aren't using the same WiFi) and are set to be "discoverable" by other devices on that network. This is usually enabled by default.
On other apps where the feature is enabled, you'll usually see a little symbol that looks like a combination of a TV screen and WiFi icon near other functions like closed captioning.
How to Cast to Roku TV From a Mobile Device
Once you've established that your Roku streaming device and TV are on the correct network and capable of casting, here's the step-by-step guide for how cast, via Roku support:
If you haven't already, install the channel you want to watch to your Roku device (Netflix, YouTube TV, etc.).
Make sure you have the matching mobile channel's app installed on your mobile device.
Launch the channel's app on your mobile device. (You don't have to open the channel on your Roku device.)
Select the casting icon from inside the mobile app. Remember, it looks like a WiFi network signal inside a TV screen.
From the list of available devices on your phone or tablet, select your Roku device.
The channel will launch automatically on your Roku device and your content will begin playback.
During casting, you can control playback with your Roku remote or your mobile device. If you use your Roku remote, you can use your mobile device for another task, to find and begin casting another program, or turn it off completely — all without affecting playback on your Roku device.
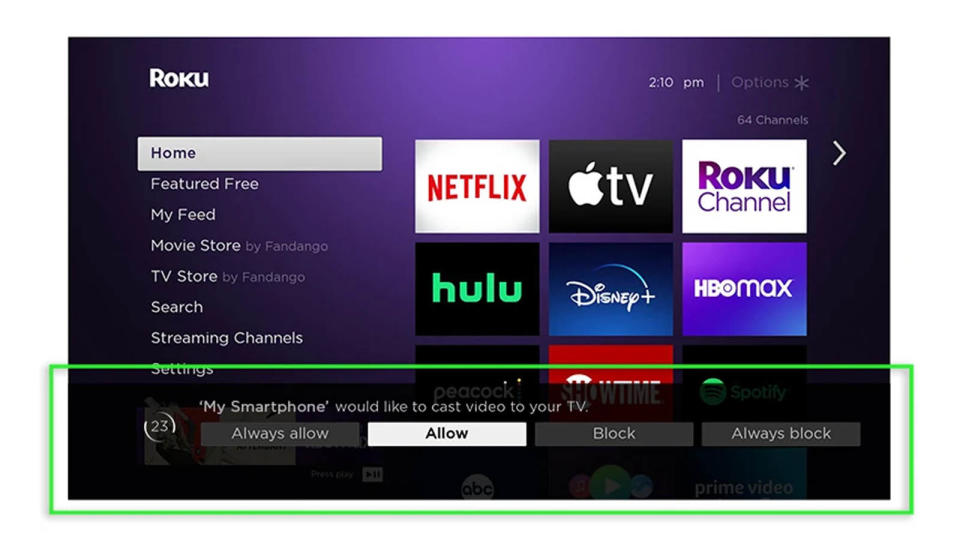
Casting vs. Screen Mirroring to a Roku Device
In addition to casting, many smart devices are equipped for screen mirroring, a method of sending content to a TV. This feature is similar to casting, but distinct for a couple of reasons.
When you cast a show to your Roku device, it quickly opens the content and allows you to browse your phone as normal after the cast has been sent.
Screen mirroring, however, creates an exact copy of your mobile device's entire screen and sends it to the TV. That wireless display means anything you do on your mobile screen is mirrored and sent to the second screen, as long as it supports screen mirroring.
As such, screen mirroring mode is often less convenient, but it can be useful for sharing media from your phone's native photo and video libraries. It can also be used as a workaround for apps that are lacking a cast function — just make sure to enable screen mirroring in the settings on your Roku device.
How to Do Screen Mirroring on Smart Phones or Tablets
In the case of an Android or Windows device, most have a screen mirroring feature that can be enabled right out of the box. For both platforms, you also can use an HDMI adapter to plug the mobile device directly to the TV's video input if you don't want to wrestle with any screen mirroring settings.
If you have an Android device, you can swipe down to activate the Quick Settings menu. If you tap on the Smart View option, you should see a list of devices, such as your TV, that you can click on, enabling screen mirroring mode.
However, iPhones, iPads and Macs don't support screen mirroring, but you can work around this Apple device shortcoming by using Apple AirPlay. Apple AirPlay lets you stream, control and share content from your mobile device to your compatible Roku streaming device.
Now That's Interesting
While this article focuses on how to cast to Roku specifically, you'll likely find the methods to be similar for most other types of smart devices as well.
Original article: How to Cast Roku to Your TV
Copyright © 2024 HowStuffWorks, a division of InfoSpace Holdings, LLC, a System1 Company

