Yes, you can use Microsoft Word on a Chromebook — here's how to install it
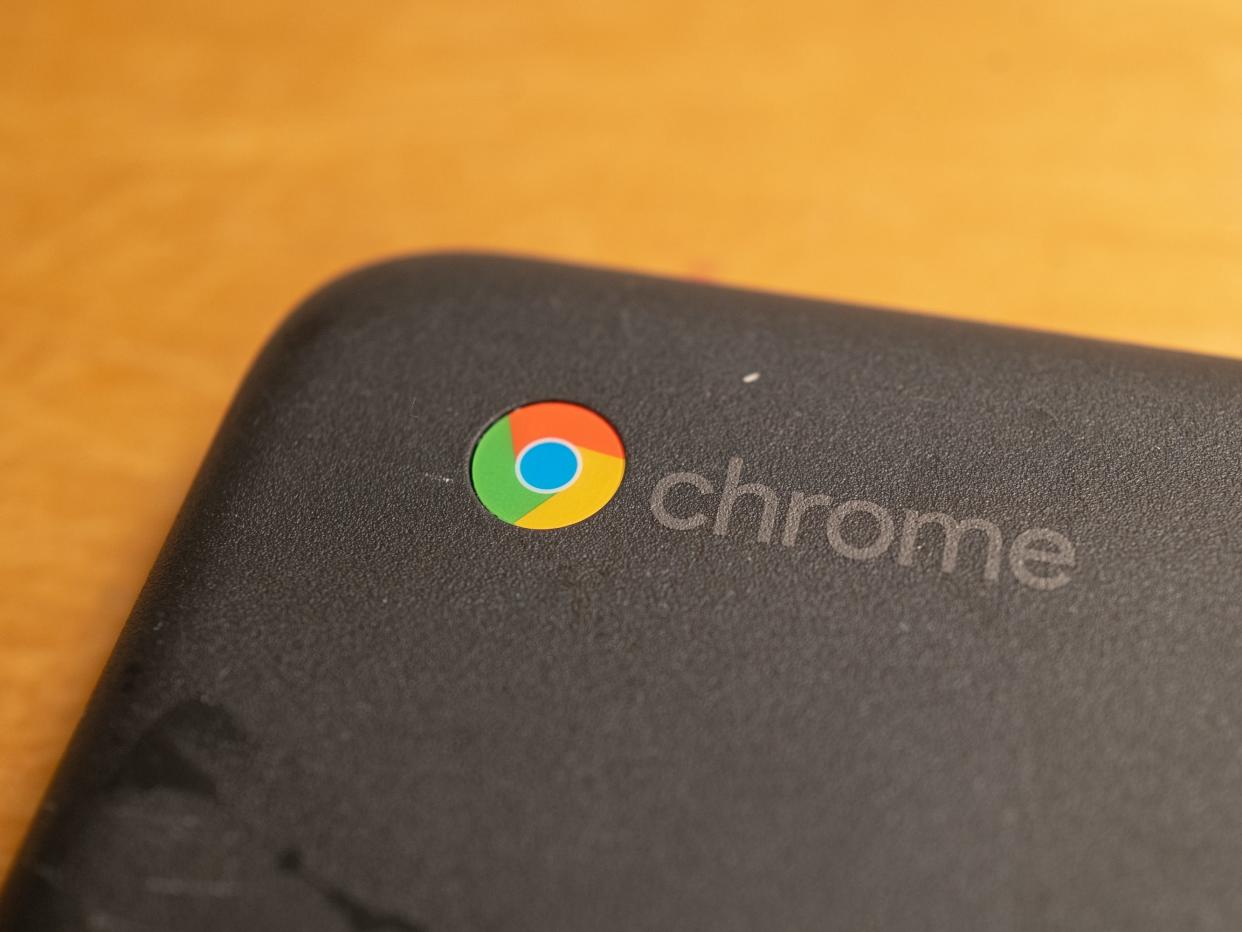
Smith Collection/Gado/Getty Images
You can use Microsoft Word on a Chromebook, but you'll have to download it in the Google Play Store.
Once you log into your Microsoft Office account on your Chromebook, you'll have access to all of your previously saved documents.
Here's how to set up Microsoft Word on a Chromebook.
While one of the Chromebook's main features is integrating Google Docs directly into your desktop, you can still download and install Microsoft Word onto your device.
Here's what you need to know to do it.
Check out the products mentioned in this article:
Microsoft Office Home and Student (From $149.99 at Best Buy)
HP Chromebook (from $249 at Best Buy)
You can use Microsoft Word on a Chromebook
Chromebook certainly encourages the use of Google Docs as an alternative to Microsoft Word, but that doesn't mean you can't still use the traditional word-processing software.
To download, simply launch the Google Play Store and search for "Word" or "Microsoft Word." You can also access the Play Store online. Once you install the app, follow the on-screen instructions to log into your Microsoft Office Account.
If your Chromebook uses the Chrome Web Store, you'll have to use Microsoft Office Online instead of the actual app. The login steps for your account are analogous, requiring you to enter your email and password.
Here's how to install Word and set it up.
How to download Microsoft Word on your Chromebook
1. Open the Google Play Store on your Chromebook.
2. Use the top search bar to type "Word" or "Microsoft Word." Click enter to search.
3. Microsoft Word should appear in your search. Click the green "Install" button next to the app. It should automatically begin downloading.
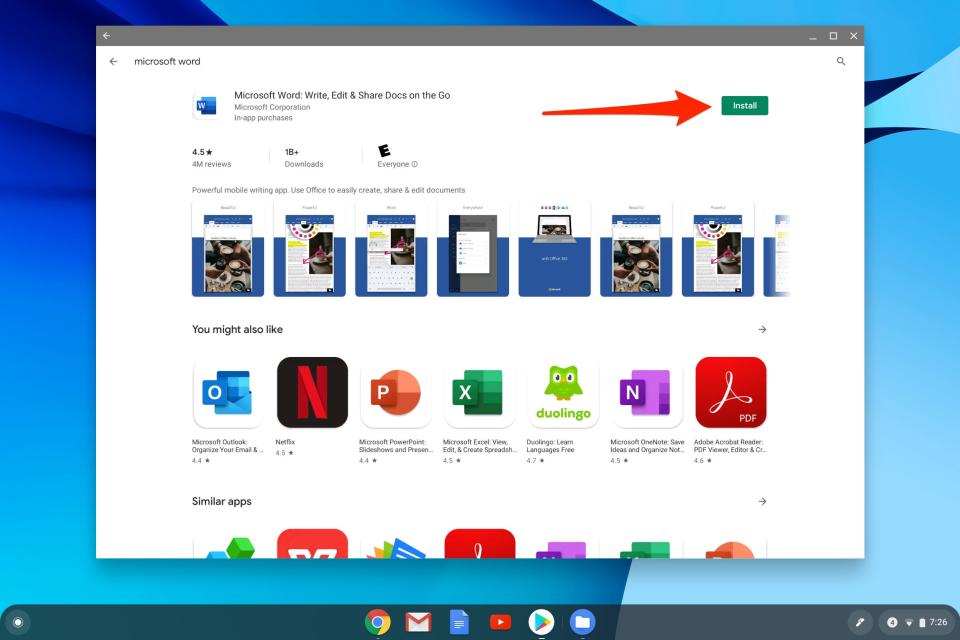
Marissa Perino/Business Insider
4. The green "Install" button will change to "Cancel" as the app downloads and finally will switch to "Open" when it's ready. Click "Open" to launch the downloaded app. You can also access Microsoft Word from your Launcher.
5. A pop-up will appear for you to log into Microsoft Office. Click "Allow" to give Microsoft access to your photos, media, and files.
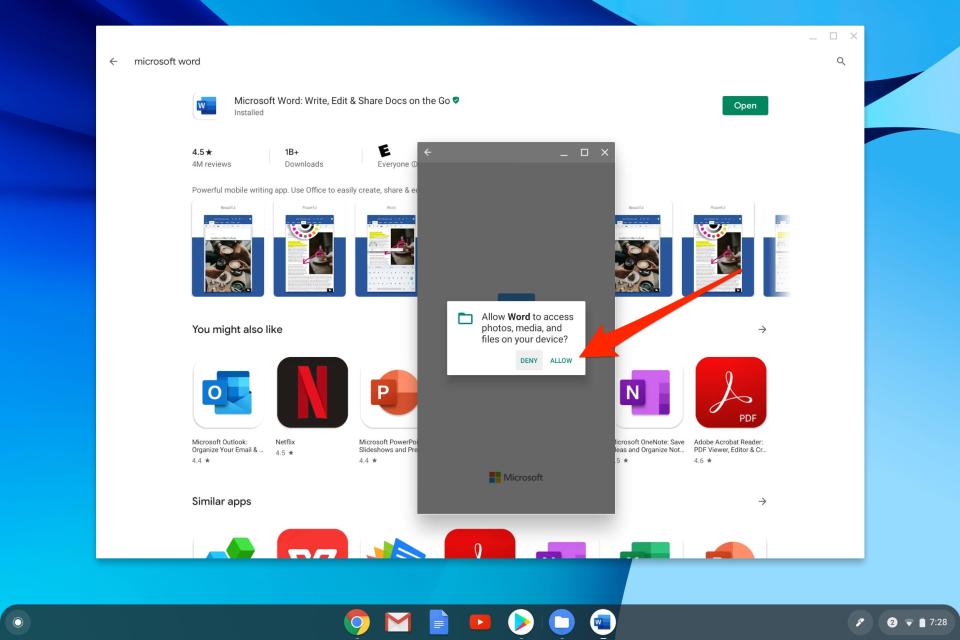
Marissa Perino/Business Insider
6. Sign into your account with your email, phone number, or Skype name. Click the blue arrow or press ENTER to continue.
7. Type your password on the next page. If you are signing in through a business or university account, you may have to go through some extra security steps at this time. Follow any additional prompts to complete the login process.
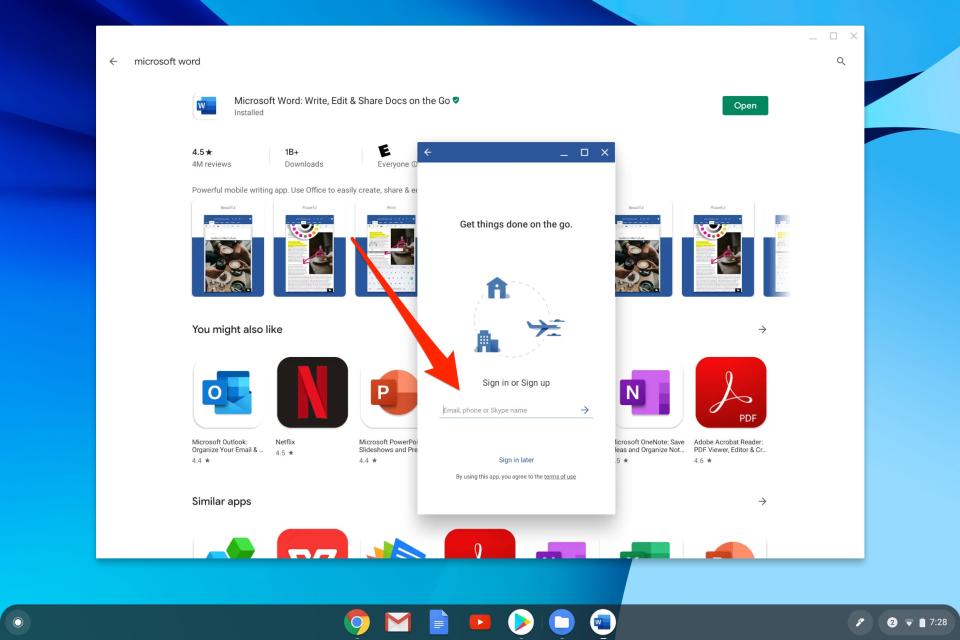
Marissa Perino/Business Insider
8. Once you've signed in, you'll immediately be directed to Microsoft Word's homepage. Your recent documents will be visible on the left hand side. Click "Open other documents" at the bottom to view more or choose from one of the templates to begin a new project.
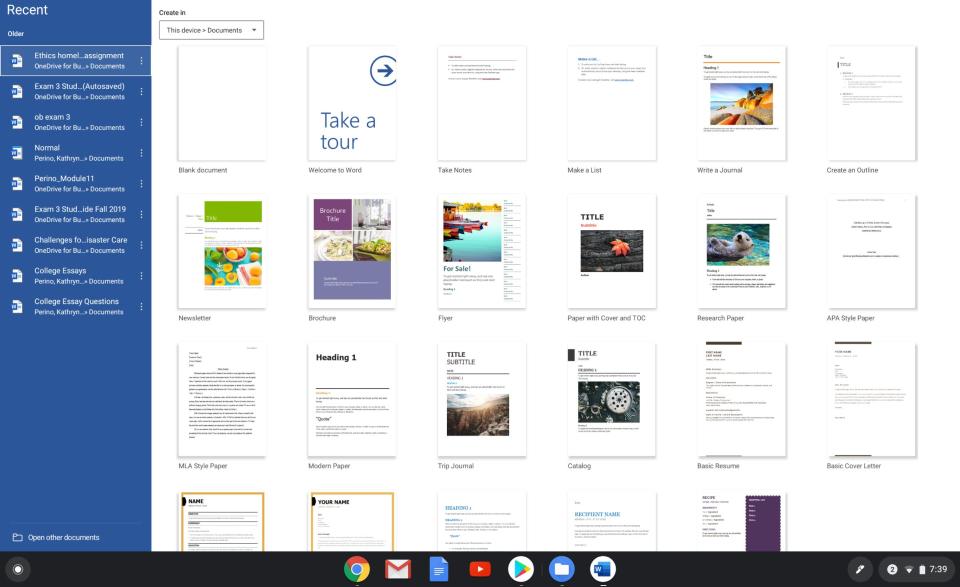
Marissa Perino/Business Insider
Related coverage from How To Do Everything: Tech:
How to delete apps on your Chromebook to save storage space and declutter your menus
How to add a printer to your Chromebook in 5 simple steps
How to change the password on your Chromebook, by changing your Google password or adding a PIN
How to change your background on a Chromebook, using its default photos or one of your own
How to save a picture on your Chromebook and find the file once it's saved
Read the original article on Business Insider

